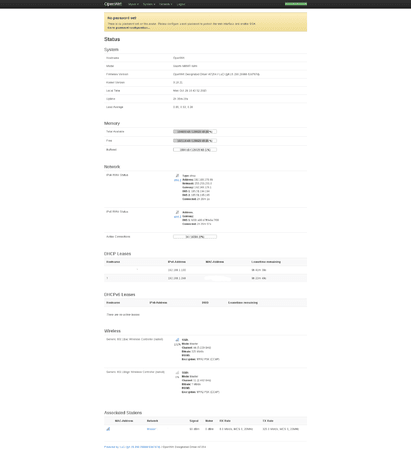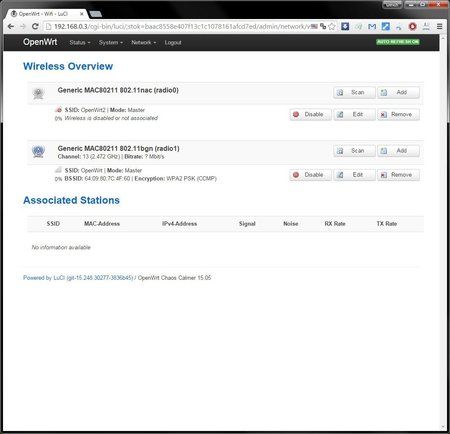B
bitti009
Erfahrenes Mitglied
- 210
Auf Bitten vom Mod @Wicki hier eine ausführliche Anleitung um Openwrt auf den Xiaomi MiWifi Mini Router zu installieren.
Hinweise:
1. : Diese Anleitung gilt nur für den Xiaomi Mini Router mit den 2 Antennen (Interne Modellbezeichnung R1CM )!!!
2. : (WICHTIG!!) Weder ich, noch Android-Hilfe.de, übernehmen eine Garantie auf Erfolg, oder die Haftung für jegliche Beschädigungen an eurem "Xiaomi MiWifi Mini Router". Wenn ihr nicht sicher seid, was ihr macht, könnt ihr hier gerne Fragen stellen, aber wenn ihr danach immer noch nicht genau wisst, was ihr tut: Lasst es bleiben!
Voraussetzung:
1. PC mit Windows (empfohlen) oder Linux (Mac ungetestet sollte aber auch gehen)
2. Fat32 formatierten USB Stick
3. aufgebogene Büroklammer (für den Reset-Knopf am Router)
(für den Reset-Knopf am Router)
4. Genug Zeit und Geduld
5. Unter Windows: Putty (PuTTY Download Page)
Vorbereitung:
Nur notwendig wenn der SSH Zugang vom Router noch NICHT freigeschaltet wurde. Das MiKonto wurde mit dem Router via Xiaomi App bereits verbunden.
1. www1.miwifi.com/miwifi_open.html besuchen. Dort auf den Button mit dem Text "开启SSH工具" klicken und ins Mi Konto einloggen.
2. Die auf der nachfolgenden Seite angezeigten Benutzerdaten notieren und anschließend auf den Button "下载工具包" klicken. In dem nun folgenden Popup den Download der Update Datei mit klick auf den Button "接受" anstoßen.
3. Die heruntergeladene Datei " miwifi_ssh.bin" auf den leeren mit Fat32 formatierten Stick kopieren.
4.1 Den Netztstecker am Router ziehen.
4.2 Usb Stick am Router einstecken.
4.3 Mit Hilfe der Büroklammer den Resetknopf neben dem Usb Slot drücken und gedrückt halten.
4.4 Den Netztstecker am Router wieder einstecken.
4.5 Auf die Led Farbe achten:
- Gelb/Orange blickend: Büroklammer kann losgelassen werden.
- Rot: USB Stick falsch formatiert oder "Datei nicht vollständig kopiert oder fehlerhaft runtergeladen" oder Büroklammer zu früh losgelassen.
5. Nach dem die Led eine Zeit lang Gelb blinkte sollte Sie wenn der Flashvorgang erfolgreich war auf das normale blau wechseln.
6. Verbindung testen:
-Windows: Putty öffnen und mit der IP 192.168.31.1 verbinden.
- Linux: Terminal öffnen und mit ssh root@192.168.31.1 verbinden
-Beide: Username ist root und Password das was bei Schritt 2 auf der Webseite angezeigt wurde.
Sollte nun eine Befehlszeile mit root@ angezeigt werden: Alle OK
Sollte Connection refused angezeigt werden: Nochmal die Schritte 4.1-4.5 ausführen.
Openwrt flashen:
Hinweis: Es wird die offizielle Openwrt Version genommen und nicht die Chinesische welche PandoraBox heißt.
1. Mit dem Router via SSH verbinden:
-Windows: Putty öffnen und mit der IP 192.168.31.1 verbinden.
- Linux: Terminal öffnen und mit ssh root@192.168.31.1 verbinden
-Beide: Username ist root und Password das was bei Schritt 2 auf der Webseite angezeigt wurde.
2. Openwrt Image herunterladen:
2.1 Ins Temp Verzeichnis wechseln mit
2.2 Openwrt Image laden:
- Stable:
- Nightly:
2.3 Openwrt flashen:
-> Partitionslayout überprüfen:
Sollte in der Ausgabe OS1 auftauchen:
Sollte in der Ausgabe KEIN OS1 auftauchen sondern eine Partition mit Namen firmware:
2.4 Warten
Nach erfolgtem Flashvorgang der einige Minuten dauern kann rebootet der Router von selbst und lädt die neue Openwrt Software.
Erforderliche Schritte nach dem Flashen
-> Nur bei den nightly Versionen notwendig
1. Mit dem Router via SSH verbinden:
-Windows: Putty öffnen und mit der IP 192.168.1.1 verbinden.
- Linux: Terminal öffnen und mit ssh root@192.168.1.1 verbinden
2. WebGui installieren:
Standardsprache ist Englisch
Empfohlene Schritte nach dem Flashen
1. Root Password setzten:
Weg über WebUI:
http://192.168.1.1/cgi-bin/luci/admin/system/admin aufrufen und dort das Passwort setzten.
Web über die SSH Shell:
-> Mit dem Router als root via SSH verbinden und
ausführen. Anschließend das neue Passwort 2x eingeben und jeweils mit Enter bestätigen.
2. Wifi Land auf Deutschland stellen:
2.1 5Ghz Wifi:
http://192.168.1.1/cgi-bin/luci/admin/network/wireless/radio0.network1 oder Network->Wifi->Radio0 -> Edit aufrufen
Dort unter "Advanced Settings" den "Country Code" auf DE für Deutschland stellen.
Anschließend mit "Save & Apply" übernehmen.
2.2 5Ghz Wifi:
http://192.168.1.1/cgi-bin/luci/admin/network/wireless/radio1.network1
oder Network->Wifi->Radio1 -> Edit: aufrufen
Dort unter "Advanced Settings" den "Country Code" auf DE für Deutschland stellen.
Anschließend mit "Save & Apply" übernehmen.
2.3 Um auf Nummer sicher zugehen kann man mit "System-> Reboot und dort nochmal auf Reboot klicken"
die Einstelungen fürs Wifi Netz zu 100% übernehmen
3. Wifi Passwort + Verschlüsselung einstellen:
Per Default hat Openwrt KEIN Wifi Passwort und KEINE aktive Wifi Verschlüsselung !!!
3.1 5Ghz Wifi:
http://192.168.1.1/cgi-bin/luci/admin/network/wireless/radio0.network1 oder Network->Wifi->Radio0 -> Edit aufrufen
Dort unter "Wireless Security" die "Encryption" auf "WPA2-PSK"stellen.
Danach im Feld "Key" das gewünschte Wifi Passwort eingeben. Zur Kontrolle kann mit einem klick auf die grünen Pfeile daneben das Passwort im Klartext angezeigt werden.
Anschließend mit "Save & Apply" übernehmen.
3.2 5Ghz Wifi:
http://192.168.1.1/cgi-bin/luci/admin/network/wireless/radio1.network1
oder Network->Wifi->Radio1 -> Edit: aufrufen
Dort unter "Wireless Security" die "Encryption" auf "WPA2-PSK"stellen.
Danach im Feld "Key" das gewünschte Wifi Passwort eingeben. Zur Kontrolle kann mit einem klick auf die grünen Pfeile daneben das Passwort im Klartext angezeigt werden.
Anschließend mit "Save & Apply" übernehmen.
3.3 Um auf Nummer sicher zugehen kann man mit "System-> Reboot und dort nochmal auf Reboot klicken"
die Einstellungen fürs Wifi Netz zu 100% übernehmen
Hinweise:
1. : Diese Anleitung gilt nur für den Xiaomi Mini Router mit den 2 Antennen (Interne Modellbezeichnung R1CM )!!!
2. : (WICHTIG!!) Weder ich, noch Android-Hilfe.de, übernehmen eine Garantie auf Erfolg, oder die Haftung für jegliche Beschädigungen an eurem "Xiaomi MiWifi Mini Router". Wenn ihr nicht sicher seid, was ihr macht, könnt ihr hier gerne Fragen stellen, aber wenn ihr danach immer noch nicht genau wisst, was ihr tut: Lasst es bleiben!
Voraussetzung:
1. PC mit Windows (empfohlen) oder Linux (Mac ungetestet sollte aber auch gehen)
2. Fat32 formatierten USB Stick
3. aufgebogene Büroklammer
 (für den Reset-Knopf am Router)
(für den Reset-Knopf am Router)4. Genug Zeit und Geduld
5. Unter Windows: Putty (PuTTY Download Page)
Vorbereitung:
Nur notwendig wenn der SSH Zugang vom Router noch NICHT freigeschaltet wurde. Das MiKonto wurde mit dem Router via Xiaomi App bereits verbunden.
1. www1.miwifi.com/miwifi_open.html besuchen. Dort auf den Button mit dem Text "开启SSH工具" klicken und ins Mi Konto einloggen.
2. Die auf der nachfolgenden Seite angezeigten Benutzerdaten notieren und anschließend auf den Button "下载工具包" klicken. In dem nun folgenden Popup den Download der Update Datei mit klick auf den Button "接受" anstoßen.
3. Die heruntergeladene Datei " miwifi_ssh.bin" auf den leeren mit Fat32 formatierten Stick kopieren.
4.1 Den Netztstecker am Router ziehen.
4.2 Usb Stick am Router einstecken.
4.3 Mit Hilfe der Büroklammer den Resetknopf neben dem Usb Slot drücken und gedrückt halten.
4.4 Den Netztstecker am Router wieder einstecken.
4.5 Auf die Led Farbe achten:
- Gelb/Orange blickend: Büroklammer kann losgelassen werden.
- Rot: USB Stick falsch formatiert oder "Datei nicht vollständig kopiert oder fehlerhaft runtergeladen" oder Büroklammer zu früh losgelassen.
5. Nach dem die Led eine Zeit lang Gelb blinkte sollte Sie wenn der Flashvorgang erfolgreich war auf das normale blau wechseln.
6. Verbindung testen:
-Windows: Putty öffnen und mit der IP 192.168.31.1 verbinden.
- Linux: Terminal öffnen und mit ssh root@192.168.31.1 verbinden
-Beide: Username ist root und Password das was bei Schritt 2 auf der Webseite angezeigt wurde.
Sollte nun eine Befehlszeile mit root@ angezeigt werden: Alle OK
Sollte Connection refused angezeigt werden: Nochmal die Schritte 4.1-4.5 ausführen.
Openwrt flashen:
Hinweis: Es wird die offizielle Openwrt Version genommen und nicht die Chinesische welche PandoraBox heißt.
1. Mit dem Router via SSH verbinden:
-Windows: Putty öffnen und mit der IP 192.168.31.1 verbinden.
- Linux: Terminal öffnen und mit ssh root@192.168.31.1 verbinden
-Beide: Username ist root und Password das was bei Schritt 2 auf der Webseite angezeigt wurde.
2. Openwrt Image herunterladen:
2.1 Ins Temp Verzeichnis wechseln mit
Code:
cd /tmp- Stable:
Code:
wget https://downloads.openwrt.org/chaos_calmer/15.05/ramips/mt7620/openwrt-15.05-ramips-mt7620-xiaomi-miwifi-mini-squashfs-sysupgrade.bin
Code:
wget https://downloads.openwrt.org/snapshots/trunk/ramips/mt7620/openwrt-ramips-mt7620-miwifi-mini-squashfs-sysupgrade.bin-> Partitionslayout überprüfen:
Code:
cat /proc/mtd
Code:
Stable:
mtd -r write openwrt-15.05-ramips-mt7620-xiaomi-miwifi-mini-squashfs-sysupgrade.bin OS1
Nightly:
mtd -r write openwrt-ramips-mt7620-miwifi-mini-squashfs-sysupgrade.bin OS1
Code:
Stable:
mtd -r write openwrt-15.05-ramips-mt7620-xiaomi-miwifi-mini-squashfs-sysupgrade.bin firmware
Nightly:
mtd -r write openwrt-ramips-mt7620-miwifi-mini-squashfs-sysupgrade.bin firmwareNach erfolgtem Flashvorgang der einige Minuten dauern kann rebootet der Router von selbst und lädt die neue Openwrt Software.
Erforderliche Schritte nach dem Flashen
-> Nur bei den nightly Versionen notwendig
1. Mit dem Router via SSH verbinden:
-Windows: Putty öffnen und mit der IP 192.168.1.1 verbinden.
- Linux: Terminal öffnen und mit ssh root@192.168.1.1 verbinden
2. WebGui installieren:
Code:
opkg update
opkg install luciEmpfohlene Schritte nach dem Flashen
1. Root Password setzten:
Weg über WebUI:
http://192.168.1.1/cgi-bin/luci/admin/system/admin aufrufen und dort das Passwort setzten.
Web über die SSH Shell:
-> Mit dem Router als root via SSH verbinden und
Code:
passwd2. Wifi Land auf Deutschland stellen:
2.1 5Ghz Wifi:
http://192.168.1.1/cgi-bin/luci/admin/network/wireless/radio0.network1 oder Network->Wifi->Radio0 -> Edit aufrufen
Dort unter "Advanced Settings" den "Country Code" auf DE für Deutschland stellen.
Anschließend mit "Save & Apply" übernehmen.
2.2 5Ghz Wifi:
http://192.168.1.1/cgi-bin/luci/admin/network/wireless/radio1.network1
oder Network->Wifi->Radio1 -> Edit: aufrufen
Dort unter "Advanced Settings" den "Country Code" auf DE für Deutschland stellen.
Anschließend mit "Save & Apply" übernehmen.
2.3 Um auf Nummer sicher zugehen kann man mit "System-> Reboot und dort nochmal auf Reboot klicken"
die Einstelungen fürs Wifi Netz zu 100% übernehmen
3. Wifi Passwort + Verschlüsselung einstellen:
Per Default hat Openwrt KEIN Wifi Passwort und KEINE aktive Wifi Verschlüsselung !!!
3.1 5Ghz Wifi:
http://192.168.1.1/cgi-bin/luci/admin/network/wireless/radio0.network1 oder Network->Wifi->Radio0 -> Edit aufrufen
Dort unter "Wireless Security" die "Encryption" auf "WPA2-PSK"stellen.
Danach im Feld "Key" das gewünschte Wifi Passwort eingeben. Zur Kontrolle kann mit einem klick auf die grünen Pfeile daneben das Passwort im Klartext angezeigt werden.
Anschließend mit "Save & Apply" übernehmen.
3.2 5Ghz Wifi:
http://192.168.1.1/cgi-bin/luci/admin/network/wireless/radio1.network1
oder Network->Wifi->Radio1 -> Edit: aufrufen
Dort unter "Wireless Security" die "Encryption" auf "WPA2-PSK"stellen.
Danach im Feld "Key" das gewünschte Wifi Passwort eingeben. Zur Kontrolle kann mit einem klick auf die grünen Pfeile daneben das Passwort im Klartext angezeigt werden.
Anschließend mit "Save & Apply" übernehmen.
3.3 Um auf Nummer sicher zugehen kann man mit "System-> Reboot und dort nochmal auf Reboot klicken"
die Einstellungen fürs Wifi Netz zu 100% übernehmen
Zuletzt bearbeitet: