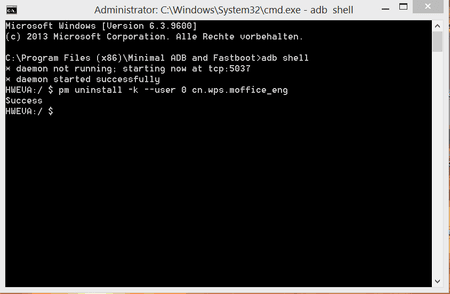Tecalote
Inventar
- 19.251
Apps (die nicht über Einstellungen/Apps deinstallierbar sind)
ohne root deinstallieren
Der eine oder andere von Euch möchte gerne ein paar Apps loswerden, die sich auf normalem Weg nicht deinstallieren lassen - das war früher nur mit root möglich. Aber es geht auch ohne Modifikation des Gerätes.ohne root deinstallieren
FAQ:
1) Wenn man das anwendet, ist dies nicht auch eine Modifikation?
→ Nein, ist es nicht. Die App wird nur unter dem aktuellen Benutzer entfernt. Auch wenn die App dann weg ist, ist sie trotzdem in der installierten Firmware noch vorhanden.
→ D.h. nach einem Werksreset ist die gelöschte App wieder da. → Man bleibt OTA fähig, d.h. ein OTA lässt sich problemlos installieren.
2) Ich habe eine App gelöscht, jetzt möchte ich sie ohne einen Werksreset wieder haben.
→ Das geht nur mit Apps, die sich über den Playstore oder als apk installieren lassen. → Seid daher vorsichtig, welche Apps ihr löscht! Auf keinen Fall löscht Apps, die ihr nicht kennt, oder die Euch nichts sagen.
Im Falle von Google Apps (wie Maps, Play Music, Play Video, Duo, GDrive, Chrome - allso alle, die über den Playstore wieder installiert werden könnten) ist ein Löschen unbedenklich.
Wenn es aber um "Google Core Apps" geht, wie Google Playdienste, Google Framework - kann man diese nicht so ohne Weiteres wieder installieren (ohne Werksreset).
→ Ich würde nicht empfehlen, Huawei Apps zu löschen wie Videoplayer oder Musikplayer, (auch wenn ihr diese Apps nicht verwendet, denn sie bringen Codecs mit) oder Gallerie (welche mit der Kamera App verknüft ist). Viele Huawei Apps sind tief mit dem System verwurzelt.
Es gibt allerdings ein paar Apps, die man auch von Huawei bedenkenlos löschen könnte, wie z.B. Huawei Health bzw. "Spiegel".
Wenn es aber um "Google Core Apps" geht, wie Google Playdienste, Google Framework - kann man diese nicht so ohne Weiteres wieder installieren (ohne Werksreset).
→ Ich würde nicht empfehlen, Huawei Apps zu löschen wie Videoplayer oder Musikplayer, (auch wenn ihr diese Apps nicht verwendet, denn sie bringen Codecs mit) oder Gallerie (welche mit der Kamera App verknüft ist). Viele Huawei Apps sind tief mit dem System verwurzelt.
Es gibt allerdings ein paar Apps, die man auch von Huawei bedenkenlos löschen könnte, wie z.B. Huawei Health bzw. "Spiegel".
Es gibt inzwischen eine sehr cooles Tool, das folgende Anleitung (der manuellen Deinstallation von Apps) erübrigt - ich selbst verwende inzwischen dieses Tool von dem XDA-Entwickler @CyberCat2077
und kann es sehr empfehlen:
[Tool] ADB AppControl - Anwendungsmanager und Debloat-Tool (ohne Root)
******************
Manuelle Anleitung:
- Man braucht das Tool "Minimal ADB und Fastboot" - dieses kann am PC als Programm installiert werden. Download Version 1.4.3 von hier: [TOOL]Minimal ADB and Fastboot [2-9-18]
- Es installiert sich in der Regel nach: C:\Program Files (x86)\Minimal ADB and Fastboot - in diesem Ordner befindet sich die Datei: cmd-here.exe. Mit Rechtsklick "als Administrator ausführen" öffnet sich ein Terminal Fenster.
- HiSuite bitte komplett schließen (sodass diese auch im Hintergrund NICHT aktiv ist /hinter dem Dreieck Symbol in der Taskleiste, wo die aktiven App Symbole angezeigt werden /falls geöffnet, mit rechter Maustaste auf Beenden gehen)
- Am Phone in den Einstellungen /System/Über das Telefon 7x auf den Eintrag "Build Nummer" klicken - dann erscheint die Message "Sie sind jetzt ein Entwickler".
- In den Einstellungen /System ist nun der neue Menü-Eintrag "Entwickler-Optionen". Dort wird zuerst "ADB Debugging im Laden Modus aktivieren" und danach erst "USB Debugging" aktiviert. Die Reihenfolge ist wichtig, damit es aktiviert bleibt (in umgekehrter Reihenfolge deaktiviert sich USB Debugging beim Verlassen des Menüs)
- In den Einstellungen /Menüpunkt: Sicherheit (darin oftmals unten unter: mehr) "HiSuite HDB erlauben" - vorübergehend deaktivieren.
- Nun verbindest Du das Phone mit USB and den PC und sorgst dafür, dass der Bildschirm am Telefon an ist (nicht gesperrt und nicht ausgeschaltet)
- Im Terminal Fenster folgendes eintippen:
danach die Enter Taste auf der Tastatur des PCs drücken - in diesem Moment erscheint am Display eine RSA-Key-Fingerprint-Abfrage. Hier ein Häkchen rein bei "immer von diesem PC" und das Fenster mit "ok" schließen. Das wird nur einmal gemacht und wäre erst nach einem Werksreset wieder einzustellen.Code:
adb devices - Im Terminal Fenster tippen:
und die Eingabe mit der Enter Taste bestätigenCode:
adb shell - Würde man in die nächste Zeile
schreiben und Enter drücken, würden alle Apps mit ihrem "Package"-Namen aufgelistet werden (z.B.Code:
pm list packages
package:com.huawei.camera und package:com.huawei.android.launcher u.s.w - hier ist es aber ein wenig mühsam, die richtige App (die man deinstallieren will) mit ihrem "Package Name" zu finden - Um einfacher zu wissen, wie die Package-Names der Apps lauten (die man für das Deinstallieren eingeben muss) kann man eine sehr gute Systeminfo-App einsetzen: DevCheck von XDA-Labs, Download unten vom Anhang oder über den Playstore: DevCheck Hardware and System Info - Apps on Google Play
- Die apk installiert man am Phone (und muss die Installation natürlich erlauben). Nach dem Öffnen sieht man mehrere Tabs (Übersicht, Hardware, System, Batterie, Netzwerk, Apps, Kamera, Sensoren - (die Tabs nach links schieben um die nicht gleich sichtbaren zu sehen) - man braucht für den Zweck den Tab: Apps.
- Im Tab Apps werden die Anwender Apps (welche man selbst installiert hat) zuerst gelistet. Unten danaben klickt man auf System. Nun werden die System-Apps angezeigt. Man sucht die App, deren "Package Name" man wissen will und klickt einmal auf die App (siehe Screenshot)
- Diesen "Package Name" benötigt man beim Löschen der App über adb shell Hinweis: → Stand bei der App dabei "aktualisiert" - dann klickt man zusätzlich (siehe Screenshot) auf das 3Punkte Menü oben und wählt "deinstallieren" aus. Daraufhin wird man gefragt, ob man die App auf den Werkszustand zurücksetzen möchte. Das bestätigt man mit ja.
- Die Deinstallation erfolgt immer mit dem Befehl: pm uninstall -k --user 0 danach ein Leerzeichen gefolgt von dem Package Name z.B. → com.google.android.videos
- Damit würde man z.B. Google Play Filme & Serien deinstallieren:
Code:
pm uninstall -k --user 0 com.google.android.videos - Mit dem nächsten Beispiel würde man YouTube deinstallieren:
danach kommt die Meldung: "Success" - das würde dann nach dem Deinstallations-Befehl so aussehen:Code:
pm uninstall -k --user 0 com.google.android.youtube
Code:C:\Program Files (x86)\Minimal ADB and Fastboot>adb shell HWEVA:/ $ pm uninstall -k --user 0 com.google.android.youtube Success- Nachdem man die Apps auf diese Weise deinstalliert hat ins Terminal eingeben (nach jeder Eingabe enter drücken):
Code:HWEVA:/ $ exit C:\Program Files (x86)\Minimal ADB and Fastboot>adb kill-server C:\Program Files (x86)\Minimal ADB and Fastboot>exit - Danach das Terminal-Fenster schließen, das Telefon über Windows "auswerfen", USB-Kabel abziehen und das Phone neu starten - Die deinstallierten Apps sind nun weg!
- Hinweis: → Nachdem die Deinstallation nun erledigt ist, könnt ihr HiSuite HDB wieder aktivieren und ADB bzw. USB Debugging wieder ausschalten! Wo war das nochmal?

- Das Original der Anleitung von xda ist hier: https://www.xda-developers.com/uninstall-carrier-oem-bloatware-without-root-access
- Viel Spaß beim Plattmachen
Eures Gerätes (Scherz)
In Post #2 ist ein "Explorer" verlinkt, mit dem ihr von Windows aus Root Zugriff habt, ohne am Gerät Root zu haben
Anhänge
Zuletzt bearbeitet: