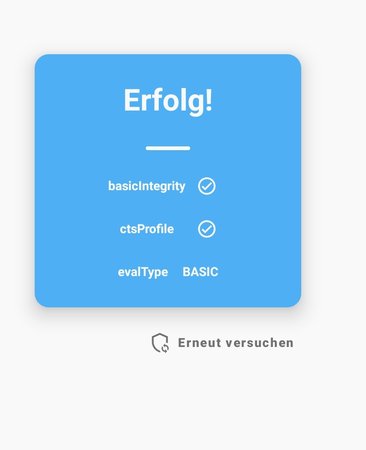S
Shudushi
Ambitioniertes Mitglied
- 33
Ich habe hier eine Schritt-für-Schritt Anleitung zum erfolgreichen Rooten eines Samsung Galaxy Tab S7 (SM-T870) erstellt. Diese Anleitung gilt für die mit Stand heute aktuellste EU-Firmware mit Buildnummer T870XXU2BUD2, sollte mit anderen Builds aber ebenfalls funktionieren.
Also "Happy rooting"!
Was wird benötigt:
Odin 3.13.1 am PC.
Aktuelle Original-Samsung-Firmware.
Aktuelles Magisk.
ACHTUNG: Während des Rootvorganges erfolgt ein Werksreset ( "Factory data reset" ), ihr verliert also alle eure am Tablet gespeicherten Daten und das Tablet muss neu eingerichtet werden!!!
ANLEITUNG:
1) Samsung Galaxy Tab S7 einschalten und einrichten lassen.
Die Einrichtung eines Google- und eines Samsung-Accounts kann übersprungen werden. Da das Tablet nach dem Rooten sowieso auf Werkseinstellungen zurückgesetzt wird.
2) Am Tablet in die "Einstellungen" gehen, dort "Info zu Tablet" und dann "Softwareinformationen" aufrufen.
So lange wiederholt auf den Eintrag "Buildnummer" drücken, bis der Entwicklermodus freigeschaltet wird.
Zurückgehen auf "Einstellungen" und ganz nach unten scrollen. Dort ist jetzt der Eintrag "Entwickleroptionen" zu finden. Dort den Eintrag "OEM-Entsperrung" suchen und aktivieren. Die Sicherheitsabfrage bestätigen.
3) Am Tablet in die "Einstellungen" gehen, dort "Software-Update" und dann "Herunterladen und installieren" aufrufen. Das Tablet lädt die aktuellten Updates und installiert sie. Wenn die Updates durchgelaufen sind wieder in die "Einstellungen" gehen, dort "Info zu Tablet" und dann "Softwareinformationen" und unter Buildnummer die letzten 12 Stellen notieren (bspw. T870XXU2BUD2).
4) Am PC auf "Download SM-T870 / Galaxy Tab S7 (Wi-Fi) SM-T870 EUX in Samfw - Samsung firmware download" gehen und genau diese Firmware herunterladen (ZIP-Datei)! Die ZIP-Datei entpacken und die Dateiendung ".md5" der Datei beginnend mit "AP_T870XXU2BUD2..." löschen. Die Dateiendung sollte dann ".tar" lauten. Aus dieser Datei nun die Datei "boot.img.lz4" entpacken. Die restlichen Dateien werden nicht gebraucht. Die extrahierte Datei "boot.img.lz4" nun als TAR-Datei packen. Der neue Dateiname ist dann "boot.img.tar".
5) Am PC auf "Releases · topjohnwu/Magisk" gehen und dort das aktuellste "Magisk" herunterladen (am 2021-04-28 ist das die Version "Magisk v22.1").
6) Das Tablet mit einem USB-C-Kabel am PC anschließen, warten bis die Samsung-Treiber installiert sind und das Tablet unter "Dieser PC" als "Galaxy Tab S7" erscheint. Falls dies nicht geschieht, das Tablet nochmals abstecken und wieder anstecken.
7) Das heruntergeladene "Magisk" und die Datei "boot.img.tar" in den Ordner "Download" am Tablet kopieren.
8) "Magisk" am Tablet installieren und starten. In "Magisk" prüfen, ob bei den Punkten "Ramdisk" und "SAR" jeweils "ja" steht. Wenn das erfüllt ist, auf den Punkt "Installieren" drücken, dort dann auf "Eine Datei auswählen und patchen". Ein Auswahlfenster poppt auf und dort die Datei "boot.img.tar" wählen. Das Fenster springt zurück auf das Vorhergehende. Dort auf "Los geht's" drücken. Die "boot.img.tar" wird nun gepatched und unter einem neuen Namen "magisk_patched-....tar" im "Download"-Verzeichnis gespeichert. Diese Datei "magisk_patched-....tar" auf den PC zurück kopieren.
9) Nun den Bootloader entsperren. Dazu muss das Tablet in den "Download Modus" versetzt werden (siehe Anleitung für die verschiedenen Tablet-Modi).
*** "Download Modus" (Download Mode):
1) Gleichzeitiges Drücken von "Power" und "Leiser"-Knopf, so lange bis am Bildschirm "Ausschalten" und "Neustart" erscheint.
2) Das rote Symbol "Ausschalten" am Bildschirm drücken und nochmals bestätigen. Das Tablet fährt herunter.
3) Gleichzeitig "Lauter" und "Leiser"-Knopf drücken und gedrückt halten und das Tablet mit einem USB-C-Kabel mit einem PC verbinden.
4) Nun erscheint "Download Mode" am Bildschirm. Die Lautstärkeknöpfe erst jetzt wieder loslassen.
10) Im "Download Modus" den "Lauter"-Knopf lange (!) drücken bis "Unlock bootloader?" erscheint. Dies nochmals mit dem "Lauter"-Knopf bestätigen. ACHTUNG: Das Tablet wird gewiped (auf Werkseinstellungen zurückgesetzt) und startet neu. Es erscheint kurz eine Meldung am Bildschirm, dass der Bootloader unlocked ist und diese Meldung muss mit dem "Power"-Knopf bestätigt werden. Jetzt ist Geduld gefragt! Es dauert eine ganze Weile bis das Tablet neu startet und der Einrichtungsprozess wieder beginnt. Die Einrichtung eines Google- und eines Samsung-Accounts kann erneut übersprungen werden. Da das Tablet nach dem Rooten sowieso auf Werkseinstellungen zurückgesetzt wird.
11) Nun muss der "Entwicklermodus" erneut freigeschaltet werden (siehe Pkt. 2). Zurückgehen auf "Einstellungen" und ganz nach unten scrollen. Dort ist jetzt wieder der Eintrag "Entwickleroptionen" zu finden. Dort den Eintrag "OEM-Entsperrung" suchen. Dieser sollte nun ausgegraut sein (hellgrau). Jetzt ist der Bootloader erfolgreich dauerhaft entperrt.
12) Das Tablet wieder in den "Download Modus" versetzen.
*** "Download Modus" (Download Mode):
1) Gleichzeitiges Drücken von "Power" und "Leiser"-Knopf, so lange bis am Bildschirm "Ausschalten" und "Neustart" erscheint.
2) Das rote Symbol "Ausschalten" am Bildschirm drücken und nochmals bestätigen. Das Tablet fährt herunter.
3) Gleichzeitig "Lauter" und "Leiser"-Knopf drücken und gedrückt halten und das Tablet mit einem USB-C-Kabel mit einem PC verbinden.
4) Nun erscheint "Download Mode" am Bildschirm. Die Lautstärkeknöpfe erst jetzt wieder loslassen.
5) Eine Warnung erscheint am Bildschirm. Diese durch Drücken des "Lauter"-Knopfes bestätigen.
6) Der Bildschirm wird hellblau und der Download Modus ist jetzt aktiv.
"Odin 3.13.1" am PC starten und prüfen das der Eintrag bei "ID:COM" blau hinterlegt ist. Auf den Button "AP" klicken und die Datei "magisk_patched-....tar" wählen und auf "Start" klicken. Das Tablet startet automatisch ein paar Mal neu und bringt irgendwann eine Fehlermeldung "Can't load Android system......".
13) Innerhalb dieses Bildschirms mit den Lautstärke-Knöpfen den Punkt "Factory data reset" wählen und mit dem "Power"-Knopf bestätigen. In der erscheinenden Sicherheitsabfrage nochmals "Factory data reset" wählen und mit dem "Power"-Knopf bestätigen. Das Tablet startet neu und der Einrichtungsprozess beginnt. Jetzt die Einrichtung eines Google- und eines Samsung-Accounts ganz normal durchführen.
14) Das heruntergeladene "Magisk" erneut in den Ordner "Download" am Tablet kopieren und "Magisk" am Tablet installieren und starten. Die Nachfrage von "Magisk" nach "Zusätzliche Einrichtung erforderlich" mit "OK" bestätigen. "Magisk" führt die zusätzliche Einrichtung durch und startet danche das Tablet neu.
15) Gratulation! Das Tablet ist erfolgreich gerootet.
Da Magisk im Bootimage installiert ist, zeigt die Magisk-App bei Aufruf von "SafetyNet" "SafetyNet API Fehler" an. Das ist ein Schönheitsfehler. Root funktioniert trotzdem.
ACHTUNG - WARNUNG:
Durch das Rooten wird KNOX getriggert. D.h. keine Garantie seitens Samsung!
OTG-Updates funktionieren nicht mehr!
Ein Update (ohne Datenverlust) kann nur über einen PC und Odin gemacht werden.
Dazu keinesfalls eine unveränderte original-Samsung-Firmware verwenden, sonst ist Root wieder weg und ein "Factory data reset" erfolgt. Das Tablet würde also auf die Werkseinstellungen zurückgesetzt!
Also "Happy rooting"!

Was wird benötigt:
Odin 3.13.1 am PC.
Aktuelle Original-Samsung-Firmware.
Aktuelles Magisk.
ACHTUNG: Während des Rootvorganges erfolgt ein Werksreset ( "Factory data reset" ), ihr verliert also alle eure am Tablet gespeicherten Daten und das Tablet muss neu eingerichtet werden!!!
ANLEITUNG:
1) Samsung Galaxy Tab S7 einschalten und einrichten lassen.
Die Einrichtung eines Google- und eines Samsung-Accounts kann übersprungen werden. Da das Tablet nach dem Rooten sowieso auf Werkseinstellungen zurückgesetzt wird.
2) Am Tablet in die "Einstellungen" gehen, dort "Info zu Tablet" und dann "Softwareinformationen" aufrufen.
So lange wiederholt auf den Eintrag "Buildnummer" drücken, bis der Entwicklermodus freigeschaltet wird.
Zurückgehen auf "Einstellungen" und ganz nach unten scrollen. Dort ist jetzt der Eintrag "Entwickleroptionen" zu finden. Dort den Eintrag "OEM-Entsperrung" suchen und aktivieren. Die Sicherheitsabfrage bestätigen.
3) Am Tablet in die "Einstellungen" gehen, dort "Software-Update" und dann "Herunterladen und installieren" aufrufen. Das Tablet lädt die aktuellten Updates und installiert sie. Wenn die Updates durchgelaufen sind wieder in die "Einstellungen" gehen, dort "Info zu Tablet" und dann "Softwareinformationen" und unter Buildnummer die letzten 12 Stellen notieren (bspw. T870XXU2BUD2).
4) Am PC auf "Download SM-T870 / Galaxy Tab S7 (Wi-Fi) SM-T870 EUX in Samfw - Samsung firmware download" gehen und genau diese Firmware herunterladen (ZIP-Datei)! Die ZIP-Datei entpacken und die Dateiendung ".md5" der Datei beginnend mit "AP_T870XXU2BUD2..." löschen. Die Dateiendung sollte dann ".tar" lauten. Aus dieser Datei nun die Datei "boot.img.lz4" entpacken. Die restlichen Dateien werden nicht gebraucht. Die extrahierte Datei "boot.img.lz4" nun als TAR-Datei packen. Der neue Dateiname ist dann "boot.img.tar".
5) Am PC auf "Releases · topjohnwu/Magisk" gehen und dort das aktuellste "Magisk" herunterladen (am 2021-04-28 ist das die Version "Magisk v22.1").
6) Das Tablet mit einem USB-C-Kabel am PC anschließen, warten bis die Samsung-Treiber installiert sind und das Tablet unter "Dieser PC" als "Galaxy Tab S7" erscheint. Falls dies nicht geschieht, das Tablet nochmals abstecken und wieder anstecken.
7) Das heruntergeladene "Magisk" und die Datei "boot.img.tar" in den Ordner "Download" am Tablet kopieren.
8) "Magisk" am Tablet installieren und starten. In "Magisk" prüfen, ob bei den Punkten "Ramdisk" und "SAR" jeweils "ja" steht. Wenn das erfüllt ist, auf den Punkt "Installieren" drücken, dort dann auf "Eine Datei auswählen und patchen". Ein Auswahlfenster poppt auf und dort die Datei "boot.img.tar" wählen. Das Fenster springt zurück auf das Vorhergehende. Dort auf "Los geht's" drücken. Die "boot.img.tar" wird nun gepatched und unter einem neuen Namen "magisk_patched-....tar" im "Download"-Verzeichnis gespeichert. Diese Datei "magisk_patched-....tar" auf den PC zurück kopieren.
9) Nun den Bootloader entsperren. Dazu muss das Tablet in den "Download Modus" versetzt werden (siehe Anleitung für die verschiedenen Tablet-Modi).
*** "Download Modus" (Download Mode):
1) Gleichzeitiges Drücken von "Power" und "Leiser"-Knopf, so lange bis am Bildschirm "Ausschalten" und "Neustart" erscheint.
2) Das rote Symbol "Ausschalten" am Bildschirm drücken und nochmals bestätigen. Das Tablet fährt herunter.
3) Gleichzeitig "Lauter" und "Leiser"-Knopf drücken und gedrückt halten und das Tablet mit einem USB-C-Kabel mit einem PC verbinden.
4) Nun erscheint "Download Mode" am Bildschirm. Die Lautstärkeknöpfe erst jetzt wieder loslassen.
10) Im "Download Modus" den "Lauter"-Knopf lange (!) drücken bis "Unlock bootloader?" erscheint. Dies nochmals mit dem "Lauter"-Knopf bestätigen. ACHTUNG: Das Tablet wird gewiped (auf Werkseinstellungen zurückgesetzt) und startet neu. Es erscheint kurz eine Meldung am Bildschirm, dass der Bootloader unlocked ist und diese Meldung muss mit dem "Power"-Knopf bestätigt werden. Jetzt ist Geduld gefragt! Es dauert eine ganze Weile bis das Tablet neu startet und der Einrichtungsprozess wieder beginnt. Die Einrichtung eines Google- und eines Samsung-Accounts kann erneut übersprungen werden. Da das Tablet nach dem Rooten sowieso auf Werkseinstellungen zurückgesetzt wird.
11) Nun muss der "Entwicklermodus" erneut freigeschaltet werden (siehe Pkt. 2). Zurückgehen auf "Einstellungen" und ganz nach unten scrollen. Dort ist jetzt wieder der Eintrag "Entwickleroptionen" zu finden. Dort den Eintrag "OEM-Entsperrung" suchen. Dieser sollte nun ausgegraut sein (hellgrau). Jetzt ist der Bootloader erfolgreich dauerhaft entperrt.
12) Das Tablet wieder in den "Download Modus" versetzen.
*** "Download Modus" (Download Mode):
1) Gleichzeitiges Drücken von "Power" und "Leiser"-Knopf, so lange bis am Bildschirm "Ausschalten" und "Neustart" erscheint.
2) Das rote Symbol "Ausschalten" am Bildschirm drücken und nochmals bestätigen. Das Tablet fährt herunter.
3) Gleichzeitig "Lauter" und "Leiser"-Knopf drücken und gedrückt halten und das Tablet mit einem USB-C-Kabel mit einem PC verbinden.
4) Nun erscheint "Download Mode" am Bildschirm. Die Lautstärkeknöpfe erst jetzt wieder loslassen.
5) Eine Warnung erscheint am Bildschirm. Diese durch Drücken des "Lauter"-Knopfes bestätigen.
6) Der Bildschirm wird hellblau und der Download Modus ist jetzt aktiv.
"Odin 3.13.1" am PC starten und prüfen das der Eintrag bei "ID:COM" blau hinterlegt ist. Auf den Button "AP" klicken und die Datei "magisk_patched-....tar" wählen und auf "Start" klicken. Das Tablet startet automatisch ein paar Mal neu und bringt irgendwann eine Fehlermeldung "Can't load Android system......".
13) Innerhalb dieses Bildschirms mit den Lautstärke-Knöpfen den Punkt "Factory data reset" wählen und mit dem "Power"-Knopf bestätigen. In der erscheinenden Sicherheitsabfrage nochmals "Factory data reset" wählen und mit dem "Power"-Knopf bestätigen. Das Tablet startet neu und der Einrichtungsprozess beginnt. Jetzt die Einrichtung eines Google- und eines Samsung-Accounts ganz normal durchführen.
14) Das heruntergeladene "Magisk" erneut in den Ordner "Download" am Tablet kopieren und "Magisk" am Tablet installieren und starten. Die Nachfrage von "Magisk" nach "Zusätzliche Einrichtung erforderlich" mit "OK" bestätigen. "Magisk" führt die zusätzliche Einrichtung durch und startet danche das Tablet neu.
15) Gratulation! Das Tablet ist erfolgreich gerootet.
Da Magisk im Bootimage installiert ist, zeigt die Magisk-App bei Aufruf von "SafetyNet" "SafetyNet API Fehler" an. Das ist ein Schönheitsfehler. Root funktioniert trotzdem.
ACHTUNG - WARNUNG:
Durch das Rooten wird KNOX getriggert. D.h. keine Garantie seitens Samsung!
OTG-Updates funktionieren nicht mehr!
Ein Update (ohne Datenverlust) kann nur über einen PC und Odin gemacht werden.
Dazu keinesfalls eine unveränderte original-Samsung-Firmware verwenden, sonst ist Root wieder weg und ein "Factory data reset" erfolgt. Das Tablet würde also auf die Werkseinstellungen zurückgesetzt!

 Wie geschrieben, hab ich's selbst (noch) nicht probiert.
Wie geschrieben, hab ich's selbst (noch) nicht probiert.