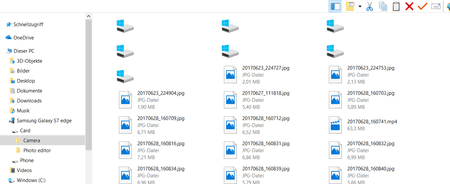E
ente71
Neues Mitglied
- 0
Hallo, ich habe mein Samsung S7 kürzlich mit einer zusätzlichen SD-Karte bestückt. Fotos werden einwandfrei direkt auf der SD-Karte abgelegt. Ich wollte die Fotos jetzt auf den PC(Windows10) übertragen. Nach der Verbindung via Original Samsung USB-Kabel und Auswahl "als Mediengerät verbunden, Mediendateien übertragen" wird auf dem PC im Explorer ein Ordner "Samsung Galaxy S7" angezeigt sowie 2 Unterrubriken "Card" und "Phone". In der Rubrik "Phone" unter dem Unterordner "DCIM" werden keine Dateien/leer angezeigt.
In der Rubrik "Card" unter dem Unterordner "Camera" sind viele Dateien, ein Teil wird mit so einer Art Laufwerksymbol angezeigt, wenn man auf Details geht wird hier aber nichts angezeigt bzw. 0Bytes. Der andere Teil der Dateien wird mit einem "Bergsymbol" als .jpg mit X-MB angezeigt. Wenn ich die Datei dann mit Doppelklick öffnen möchte, kommt allerdings nur die Meldung "Die Datei kann nicht geöffnet werden".
Jetzt weiß ich nicht was ich falsch gemacht habe. Auf dem Handy kann ich die Bilder ganz normal anschauen und auch versenden aber irgendwie kann ich diese nicht mehr auf den PC übertragen. Meine Frau hat ein S6 und hat gestern noch 500 Bilder übertragen, heute hat Sie das gleiche Problem.
Hat jemand eine Ahnung was ich falsch mache und wie ich das Problem lösen kann. Für eure Unterstützung schon mal besten Dank im Voraus.
Gruß Andi
In der Rubrik "Card" unter dem Unterordner "Camera" sind viele Dateien, ein Teil wird mit so einer Art Laufwerksymbol angezeigt, wenn man auf Details geht wird hier aber nichts angezeigt bzw. 0Bytes. Der andere Teil der Dateien wird mit einem "Bergsymbol" als .jpg mit X-MB angezeigt. Wenn ich die Datei dann mit Doppelklick öffnen möchte, kommt allerdings nur die Meldung "Die Datei kann nicht geöffnet werden".
Jetzt weiß ich nicht was ich falsch gemacht habe. Auf dem Handy kann ich die Bilder ganz normal anschauen und auch versenden aber irgendwie kann ich diese nicht mehr auf den PC übertragen. Meine Frau hat ein S6 und hat gestern noch 500 Bilder übertragen, heute hat Sie das gleiche Problem.
Hat jemand eine Ahnung was ich falsch mache und wie ich das Problem lösen kann. Für eure Unterstützung schon mal besten Dank im Voraus.
Gruß Andi