djatcan
Dauer-User
- 1.314
[ROOT] Warnung + Wichtige Hinweise
+ + weiterführende Informationen zum Thema Root
Das Ausführen von Anweisungen und Anleitungen aus den nachfolgenden Beiträgen innerhalb dieses Threads haben Änderungen an der Software / Firmware deines Samsung zur Folge die damit einhergehen, dass Teile von Firmware und Software Features vorübergehend oder dauerhaft unbrauchbar werden. Dauerhaft betrifft das insbesondere Features, Dienste Apps und Funktion in Zusammenhang mit Samsung Knox, wie zB. Samsung Pay, den sicheren Ordner (Knox Container) und u.U Software oder Firmware Features die über die hier genannten Bestandteile hinaus gehen. Die Autoren dieses Threads und der nachfolgenden Beiträge, so wie die Betreiber des Forums weisen ausdrücklich auf die hier genannten Umstände hin und distanzieren sich von Schäden und der Haftung daraus, das Leser und Nutzer des Forums nachfolgende Anleitung ausführen, unabhängig davon ob diese korrekt oder fehlerhaft ausgeführt wurden. Die Haftung und jegliches Risiko liegt ausschließlich beim Ausführenden selbst. + + weiterführende Informationen zum Thema Root
Das Rooten eines Samsung Gerätes entspricht darüber hinaus nicht den Garantie Bedingungen der freiwilligen Samsung Herstellergarantie. Die gesetzliche Händlergewährleistung bleibt nach aktuellem am 18.05.2022 geltenden Stand unberührt, und der Händler ist im Schadensfall weiterhin min 12 Monate in der Beweispflicht, dass der Schaden nicht schon ab Werk vorhanden war, oder durch einen technischen Design, und / oder Produktionsfehler entstanden ist. Grundlage hierfür ist Bürgerliches Gesetzbuch (BGB) - § 439 Nacherfüllung
| Was bedeutet Root-Rechte? | Gibt es Nachteile? |
| Android bietet wie fast jedes Betriebssystem mehrere Benutzer mit verschiedenen Rechten. Vergleiche es mit den Benutzern am Windows PC, und dessen Administrator. Root bedeutet also, dass du Apps oder Prozesse mit administrativen Rechten bzw. System Rechten ausführen kannst. Dein Android-System startet weiterhin normal und du arbeitest weiterhin als normaler Benutzer. Über ein Kontrollzentrum zb. eine SuperUser oder die Magisk App kannst du allerdings einzelne User Apps und Dienste festlegen, die dann beim Ausführen auf der höheren Root-Ebne arbeiten, also der Ebne auf der auch deine vorinstallieren SystemApps ausgeführt werden. Also die System-Benutzer-Ebene. | Ja, wie alles im Leben hat das aktivieren von Root Rechten u.U Nachteile, insbesondere wenn auf Root-Ebne oder beim Erlangen der Root Rechte Fehler gemacht werden. Darüber hinaus gibt es Einschränkungen von Software und Firmware Features die vom Geräte Hersteller in das Gerät implementiert wurden. Während einige Bestandteile lediglich bis zur Widerherstellung eines original Systems deaktiviert werden, wie zb. OTA Updates, sind andere Bestandteile dauerhaft nicht mehr nutzbar. Das betrifft beispielsweise die von Samsung bereitgestellten Samsung Knox Dienste, Apps und Services, wie den Sicheren Ordner (Knox Container und dessen Inhalt, oder Samsung Pay. |
| Welchen Nutzen bieten mir Root-Rechte? | Was sollte ich unbedingt unterlassen? |
| Mit dem Recht auf Systemebene den Speicher zu Lesen oder zu Schreiben bringt eine ganze Menge Möglichkeiten mit sich. Die meisten Nutzer die sich Root-Rechte verschaffen nutzen das in der Regel für Folgendes:. - Sichern / Widerherstellen von Daten, Apps + App-Daten - Deakt. o Deinstall. von Bloatware oder SystemApps - Um Änderungen am Android System vorzunehmen - Apps wie Firewalls, Systemweite Adblocker, Autostart Tools, ..oder um sonstige Root Apps, etc. zu install. - Apps install. die Systemfunktionen hinzufügen oder ändern ..wie zb. Holylight, ButtonRemaper etc. | Mit Root-Rechten und der Möglichkeit tiefgreifende Änderungen in der Firmware durchzuführen ergeben sich ebenfalls Möglichkeiten, Einfluss auf die Steuerung der Hardware zunehmen. So lässt sich beispielsweise der Prozessor unter als auch übertakten oder die Bildwiderholungsrate bei manchen Displays nach unten korrigieren. Beides kann bei falschen Parametern zu fatalen Folgen wie Ausfällen oder sogar Hardware Schäden / Brand - führen und das gesamte Gerät zerstören. Ganz gleich wie verlockend diese Dinge erscheinen. Als Normal User besser sein lassen! NIEMALS - Flashe o install. Custom Firmware o Software aus unbekannten Quellen & verzichte auf inkompatible Soft oder Firmware / Mods |
Du musst deine Daten sichern!
Bevor du fortfährst, solltest du deine Daten sichern. In diesem Abschnitt befassen wir uns damit was du sichern solltest und wie du dabei vorgehen kannst. Natürlich ist die Auflistung nicht abschließend und es gibt alterative Wege deine Daten zu sichern.
In dieser Anleitung verwenden wir Boardmittel und sichern die Kontakte mittels der Telefon App.
Wir beginnen damit sicher zu stellen, dass sich alle deine Kontakte am selben Ort befinden bevor wir sie dann exportieren.
Du öffnest die Telefon App und tippst unten rechts auf den Tap Kontakte - und tippst dann oben rechts das Menu an.
Alles an einem Ort online gesichert » Los geht's.
Als Erstes wählst du Verwalten von Kontakten - - Kontakte verschieben
Wähle Telefon - Tippe oben links auf das Auswahlkästchen O Alle - dann ganz unten auf » Fertig
Im unteren Bereich das Ziel auswählen. Bitte verwende dein Google Konto - - Tippe auf » Verschieben
Empfehlung: Du kannst diesen Schritt mit deinen SIM-Karten Kontakten wiederholen und hast dann Alles an einem Ort.
Kontakte zum Sichern exportieren [Offline-Backup].
Deine Kontakte sind nun bereits bei Google gesichert. Trotzdem erstellen wir eine Offline-Sicherung (Optional)
Tippe erneut auf Verwalten von Kontakten - - Kontakte importieren / exportieren - - Exportieren - - Interner Speicher - - Exportieren
Eine Sicherungsdatei wurde auf deinen internem Speicher abgelegt, wir sichern diese später mit dem gesamten Speicher
Wir beginnen damit sicher zu stellen, dass sich alle deine Kontakte am selben Ort befinden bevor wir sie dann exportieren.
Du öffnest die Telefon App und tippst unten rechts auf den Tap Kontakte - und tippst dann oben rechts das Menu an.
Alles an einem Ort online gesichert » Los geht's.
Als Erstes wählst du Verwalten von Kontakten - - Kontakte verschieben
Wähle Telefon - Tippe oben links auf das Auswahlkästchen O Alle - dann ganz unten auf » Fertig
Im unteren Bereich das Ziel auswählen. Bitte verwende dein Google Konto - - Tippe auf » Verschieben
Empfehlung: Du kannst diesen Schritt mit deinen SIM-Karten Kontakten wiederholen und hast dann Alles an einem Ort.
Kontakte zum Sichern exportieren [Offline-Backup].
Deine Kontakte sind nun bereits bei Google gesichert. Trotzdem erstellen wir eine Offline-Sicherung (Optional)
Tippe erneut auf Verwalten von Kontakten - - Kontakte importieren / exportieren - - Exportieren - - Interner Speicher - - Exportieren
Eine Sicherungsdatei wurde auf deinen internem Speicher abgelegt, wir sichern diese später mit dem gesamten Speicher
Disclaimer: Nachfolgend verwendete Applications (APPS) werden aus persönlicher Überzeugung genutzt.
Der Autor steht in keiner Verbindung zu den Entwicklern / Herausgebern oder Eignern einer der abgebildeten oder genannten Apps die in den Anleitungen in Beitrag (1 - 4) zum Einsatz kommen.
Darüber hinaus weist der Auto jeglichen Nutzen oder finanzielle Zuwendung oder Beteiligung in Bezug auf eine Verwendung, Download oder Installation durch Foren-Leser oder Foren-Nutzer von sich.
Aus dem Google Playstore lädst du dir die App MyBackup herunter und installierst diese.
Auf Nachfrage gewähre der App die erforderlichen Rechte auf SMS, Telefon und Speicher zugreifen zu dürfen.
Tippe dann in der App auf New Backup - - Daten - - Lokal - - + anschließend markierst du + - - » O Anrufliste..... » O SMS..... O MMS
Dann die Auswahl unten bestätigen mit OK - - Lass der App etwas Zeit ihre Arbeit erledigen. Am Ende erhältst du eine Übersicht der tatsächlich gesicherten Daten. Die Sicherung befindet sich nun direkt auf deinem Samsung-Speicher im Ordner » reware
Auf Nachfrage gewähre der App die erforderlichen Rechte auf SMS, Telefon und Speicher zugreifen zu dürfen.
Tippe dann in der App auf New Backup - - Daten - - Lokal - - + anschließend markierst du + - - » O Anrufliste..... » O SMS..... O MMS
Dann die Auswahl unten bestätigen mit OK - - Lass der App etwas Zeit ihre Arbeit erledigen. Am Ende erhältst du eine Übersicht der tatsächlich gesicherten Daten. Die Sicherung befindet sich nun direkt auf deinem Samsung-Speicher im Ordner » reware
Der sicherste Weg deine WhatsApp Medien und Chat - Daten zu sichern ist Google Drive. Vielen wird das nicht gefallen. Allerdings riskiere ich nicht dir eine andere möglicherweise unsichere Variante anzuleiten die am Ende das Risiko für Datenverlust birgt. Zu oft habe ich bei WhatsApp Backup-Versuchen hilflos in wütende oder traurige Gesichter geschaut. Gerne kannst du dir selbst alternative Wege suchen deine WhatsApp Daten einschließlich Chat-Verläufe zu sichern.
Sicherung mit Google Drive
Öffne die WhatsApp Anwendung und tippe oben rechts auf die 3 Punkte (Menu)
Tippe auf » Einstellungen - - Chats - - und wähle im unteren Bereich die Option zum sichern auf Google Drive.
Beginne die Sicherung und warte ab bis diese vollständig beendet ist. Das kann ewig dauern!
Achtung: bitte nutze am PC einen Browser deiner Wahl und besuche Google.de und logge dich ein!
Jetzt wird sich heraus stellen wie gut du dein Google Passwort noch kennst. Du benötigst es nämlich später wieder um dich einzuloggen und deine Daten am Samsung wiederherstellen zu können. Stelle bitte sicher das du dich einloggen kannst. Falls du dich nicht einloggen kannst, musst du dieses Problem jetzt als aller erstes lösen. Auch weil du dein Samsung nach dem ganzen Prozedere nicht wieder in Betrieb nehmen kannst, bis du das Google Konto wieder auf dem Samsung eingerichtet hast.
Sicherung mit Google Drive
Öffne die WhatsApp Anwendung und tippe oben rechts auf die 3 Punkte (Menu)
Tippe auf » Einstellungen - - Chats - - und wähle im unteren Bereich die Option zum sichern auf Google Drive.
Beginne die Sicherung und warte ab bis diese vollständig beendet ist. Das kann ewig dauern!
Achtung: bitte nutze am PC einen Browser deiner Wahl und besuche Google.de und logge dich ein!
Jetzt wird sich heraus stellen wie gut du dein Google Passwort noch kennst. Du benötigst es nämlich später wieder um dich einzuloggen und deine Daten am Samsung wiederherstellen zu können. Stelle bitte sicher das du dich einloggen kannst. Falls du dich nicht einloggen kannst, musst du dieses Problem jetzt als aller erstes lösen. Auch weil du dein Samsung nach dem ganzen Prozedere nicht wieder in Betrieb nehmen kannst, bis du das Google Konto wieder auf dem Samsung eingerichtet hast.
Der Telegram Messanger selbst bietet keine Funktion zum Sichern deiner Chats und Medien-Dateien. Der Grund dafür ist derselbe wie der, warum ich von der Nutzung dieser App persönlich abgeneigt bin. Telegram speichert alle deine Chats dauerhaft online auf dem Server. Selbstverständlich unverschlüsselt! Denn nur so funktioniert der von Telegram betriebene Multi Device Support mit dem du deinen Account auf mehreren Geräten gleichzeitig mit dem selben Datenbestand nutzen kannst. Und vorgehalten werden deine Chat Daten online auf dem Telegram Server bis du deinen Telegram Account irgendwann einmal löscht. Eine Verschlüsselung wie sie bei WhatsApp oder Signal Messanger standardmäßig vorkommt, gibt es bei Telegram leider nicht. Wer seine Chats in Telegram verschlüsseln möchte, der muss für jeden Chat Kontakt explizit einen speziellen Geheimchat starten. Diese Chat Daten aus Geheimchats sind dann übrigens immer nur auf dem Gerät vorhanden auf dem du den Geheimchat gestartet hast. Und eine Sicherung dieser Chatdaten scheint generell nicht möglich zu sein. Über einen Umweg mit einem Desktop PC kannst allerdings deine allgemeinen Telegram Chat Daten in eine HTML Datei exportieren, aber später nicht als Backup auf einem Smartphone wiederherstellen.
Kurz gesagt, deine Daten sind bereits dauerhaft bei Telegram auf dem Server gesichert und werden automatisch wieder hergestellt wenn du dein Gerät oder die Telegram App neu installierst oder du Telegram auf einem weiteren Endgerät mit deinem Account einrichtest. Du musst also nichts tun, außer vielleicht deine Telegram Nutzung überdenken ;-)
Weiterführende Informationen gibt's bei Chip.de Online.
Kurz gesagt, deine Daten sind bereits dauerhaft bei Telegram auf dem Server gesichert und werden automatisch wieder hergestellt wenn du dein Gerät oder die Telegram App neu installierst oder du Telegram auf einem weiteren Endgerät mit deinem Account einrichtest. Du musst also nichts tun, außer vielleicht deine Telegram Nutzung überdenken ;-)
Weiterführende Informationen gibt's bei Chip.de Online.
Um deine Signal Messenger Daten wie Chats und Medien zu sichern, wähle in der App das Menu über die 3 vertikalen Punkte auf und gehe anschließend auf - Einstellungen - - Unterhaltungen - - Datensicherungen (Unterhaltungen sichern) - und folge dort den Anweisungen. Den angezeigten Schlüssel Code solltest du am besten per Screenshot sichern, in dem an deinem Samsung gleichzeitig die Power + Volume down Taste drückst. Die Widerherstellung deiner Sicherung ist ohne den Schlüssel später NICHT möglich!
Sicherung auf USB C Stick
Du benötigst einen Flashspeicher mit USB C der im FAT32 oder ExFat Datei-Format formatiert ist.
Falls das nicht der Fall ist, sichere bitte zunächst die auf dem Stick befindlichen Daten am PC, anschließend formatiere den Stick einfach direkt am Samsung wenn du dazu aufgefordert wirst.
Sicherung auf den PC
Installiere zunächst den Samsung USB Treiber auf deinem PC.
Schließe das Samsung per USB C Datenkabel an den PC an und bestätige auf dem Samsung Display den Speicherzugriff durch den PC.
Öffne am PC den Datei Explorer und wähle das Galaxy S22 Ultra aus. Dir wird nun der gesamte Benutzerspeicher deines Samsung angezeigt. Markiere alle angezeigten Dateien und Ordner aus, und kopiere Sie in einen gewünschten Ordner auf deiner Festplatte
ACHTUNG - Sicherungsdatein sortieren / aussortieren:
Der Ordner » Android mit seinem Unterordner » Data enthält möglicherweise deine Whatsapp Medien, wie Bilder, Videos, Audio im Unterordner » com.whatsapp. Manchmal befinden sich diese WhatsApp Medien aber auch direkt in einem gleichnamigem Ordner im Hauptordner des Benutzerspeicher. Gleiches gilt zB. für Medien aus den Messangern Telegram oder Signal. Nach dem Backup auf deinen PC solltest du deine Datensicherung mit größtmöglicher Vorsicht sortieren / aussortieren. Lösche im Ordner Android - - Data - - Unterordner wirklich nur was nicht mehr benötigt wird. Du solltest aber auch nicht Wahllos später den gesamten Ordner unverändert auf das Samsung zurück schieben. Zum einen kann das Probleme bei den später wieder installierten Apps verursachen, und zum anderen würdest du einen Haufen veralteter App Daten / Datensalat wiederherstellen. Nimm dir daher etwas Zeit den Inhalt deiner Sicherung auszusortieren.
Du benötigst einen Flashspeicher mit USB C der im FAT32 oder ExFat Datei-Format formatiert ist.
Falls das nicht der Fall ist, sichere bitte zunächst die auf dem Stick befindlichen Daten am PC, anschließend formatiere den Stick einfach direkt am Samsung wenn du dazu aufgefordert wirst.
Sicherung auf den PC
Installiere zunächst den Samsung USB Treiber auf deinem PC.
Schließe das Samsung per USB C Datenkabel an den PC an und bestätige auf dem Samsung Display den Speicherzugriff durch den PC.
Öffne am PC den Datei Explorer und wähle das Galaxy S22 Ultra aus. Dir wird nun der gesamte Benutzerspeicher deines Samsung angezeigt. Markiere alle angezeigten Dateien und Ordner aus, und kopiere Sie in einen gewünschten Ordner auf deiner Festplatte
ACHTUNG - Sicherungsdatein sortieren / aussortieren:
Der Ordner » Android mit seinem Unterordner » Data enthält möglicherweise deine Whatsapp Medien, wie Bilder, Videos, Audio im Unterordner » com.whatsapp. Manchmal befinden sich diese WhatsApp Medien aber auch direkt in einem gleichnamigem Ordner im Hauptordner des Benutzerspeicher. Gleiches gilt zB. für Medien aus den Messangern Telegram oder Signal. Nach dem Backup auf deinen PC solltest du deine Datensicherung mit größtmöglicher Vorsicht sortieren / aussortieren. Lösche im Ordner Android - - Data - - Unterordner wirklich nur was nicht mehr benötigt wird. Du solltest aber auch nicht Wahllos später den gesamten Ordner unverändert auf das Samsung zurück schieben. Zum einen kann das Probleme bei den später wieder installierten Apps verursachen, und zum anderen würdest du einen Haufen veralteter App Daten / Datensalat wiederherstellen. Nimm dir daher etwas Zeit den Inhalt deiner Sicherung auszusortieren.
» [ROOT[ Wähle eine Anleitung «
- Allgemeine Anleitung (mit Erklärungen) zum Erlangen von Root-Rechten...... » » siehe Beitrag (2)
- Quick-Stepp Anleitung (nur für ProUser) zum Erlangen von Root Rechten..... » » siehe Beitrag (3)
- Root-Rechte sinnvoll Nutzen! - - Einige interessante Beispiele vorgestellt..... » » siehe Beitrag (4)
- Update deiner gerooten Firmware OHNE Daten und / oder Root-Verlust!.......» » siehe Beitrag (5)
Zuletzt bearbeitet:
Bearbeitet von:
djatcan
- Grund: Korrektur




 Du hast ein Android mit Root-Rechten und all seinen Vorzügen. Viel Freude damit.
Du hast ein Android mit Root-Rechten und all seinen Vorzügen. Viel Freude damit.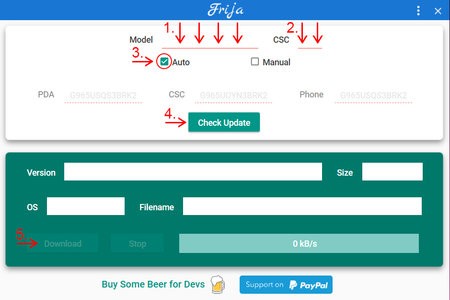
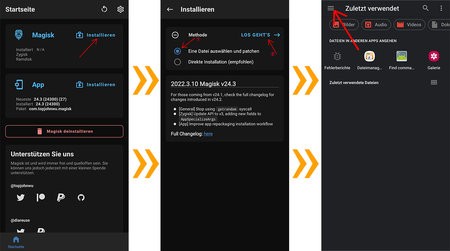



 , gleich root drauf
, gleich root drauf 



