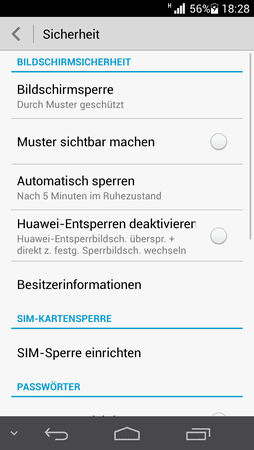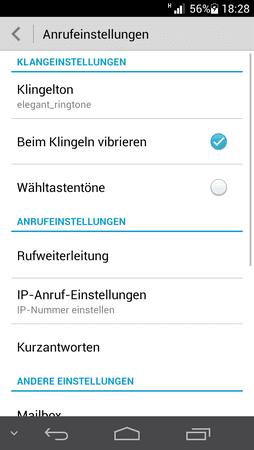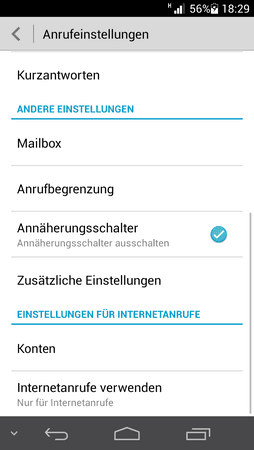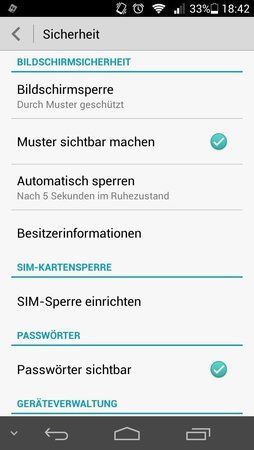M
michaelm_007
Neues Mitglied
- 31
Ich stelle euch hier ein paar nützliche Mods und Hacks zur Verfügung, die das Leben mit dem Huawei Acsend P6 ein wenig besser machen könnten. Die Skripte sind von mir geschrieben und getestet worden. Wenn sich dennoch ein Fehler eingeschlichen haben sollte oder Ideen vorhanden sein sollten, bitte ich um eine PN an mich zu richten.
HINWEIS: Es wird dringend ROOT benötigt!!! Des Weiteren übernehme ich keine Haftung für etwaige Schäden, die entstehen könnten!!!
Nützliche Programme: Der ES Datei Explorer ist ein kostenloser, All-Rounder und im PlayStore erhältlich. Für die Installation von Busybox, empfehle ich die kostenlose APP: Busybox von Stephen (Stericson). Als Ersatz für die ADB-Shell empfehle ich die kostenlose APP: Android Terminal Emulator von Jack Palevich.
BUILD.PROP-Mods:
Öffne die "build.prop" im Verzeichnis "/system" und editiere deine gewünschten Einträge.
ro.config.hw_shownavisettings=true bewirkt, das man die Navigationsleiste verstecken kann (Einstellungen --> Navigationsleiste). <-- funktioniert mit ROM-Version 104 und 107 --> für KitKat4.4 siehe weiter unten.
ro.config.hw_menu_unlockscreen=true bewirkt, das man den Lockscreen ausschalten kann (Einstellungen: --> Sicherheit) und direkt zum Entsperr-PIN, Muster, Homescreen gelangt. <-- funktioniert mit ROM-Version 107
ro.config.hw_support_ipcall=true und ro.config.hide_sipcall=false bewirken, das man das Smartphone als VoiceIP-Telephone benutzen kann (Einstellungen: --> Anrufen). <-- funktioniert mit ROM-Version 104 und 107
ro.config.hw_voicerecord=true bewirkt, das man Anrufe mitschneiden (aufnehmen) kann (bei Anruf --> erweitertes Menü). <-- funktioniert mit ROM-Version 104 und 107
ro.config.hw_battery_percent=false bewirkt, das die Prozentangabe neben dem Batteriesymbol ausgeblendet wird. <-- funktioniert mit ROM-Version 104 und 107 und B125
ro.camera.sound.forced=0 bewirkt, dass das Auslösegeräusch der Kamera abgeschalten wird. <-- funktioniert mit ROM-Version 104 und 107
Ausblenden der Navigationsleiste unter Android 4.4 Firmwares:
Zum Ausblenden muss man in der hw_defaults.xml (unter data/cust/xml) folgende Zeile ändern:
<integer settings.system.hide_virtual_key="0" reset="true"/>
in
<integer settings.system.hide_virtual_key="1" reset="true"/>
Neustart nicht vergessen.
-------------------------------------------------------------------------------------------------------------------------------------
Ab hier bitte nur für Experten oder die, die Wissen was sie machen!!! Meine Skripte dürfen frei verwendet und modifiziert werden. Ich bitte nur darum, meinen Namen in den folgenden Skripten stehen zu lassen: SDExtToInt, FolderExtToInt und SingelFolderExtToInt!
init.d-Unterstützung
Als erstes muss Busybox installiert werden, am besten mit der kostenlosen App: Busybox von Stephen (Stericson). Herunterladen, ausführen und Busybox nach "/system/xbin" installieren. Wer nicht das Google SDK herunterladen möchte, kann sich jetzt noch die kostenlose APP: Android Terminal Emulator von Jack Palevich installieren - ein nützliches Tool, um mit der Shell arbeiten zu können.
HINWEIS: Wer mit der ADB-Shell arbeiten möchte, darf nicht das Einschalten des "USB-Debugging" vergessen.
Ich erkläre es ab hier einmal mit dem ES Datei Explorer und dem Android Terminal Emulator.
Los geht es ab hier: Den Android Terminal Emulator öffnen und den Service "debuggerd" beenden, mit
--> su
--> stop debuggerd
Nun öffnen wir den ES Datei Explorer und gehen zuerst in den Einstellungen: Werkzeuge --> Root-Explorer und bestätigen die Superuser-Anfrage. Damit haben wir jetzt ROOT-Rechte im System erlangt und können in dem System Änderungen vornehmen.
Nachdem dies geschehen ist, navigieren wir in den Ordner "/system/bin" und bennen die Datei "debuggerd" in "debuggerd.bin" um. (Alternative über die Shell: --> busybox mount -o remount,rw / --> mv /system/bin/debuggerd /system/bin/debuggerd.bin).
Jetzt die im Anhang befindlich Datei in den Ordner "/system/bin" kopieren oder alternativ dazu die Datei selber erstellen:
Nun müssen noch die Schreibberechtigungen: 755 (rwx r-x r-x) und Besitzer: root:shell (0:2000) gesetzen werden. Dazu einfach die Datei "debugged" auswählen und die Eigenschaften im ES Datei Explorer anzeigen lassen. Hier können dann die Berechtigungen gesetzt werden. (Alternativ über die Shell: chmod 755 /system/bin/debuggerd, chown root:shell /system/bin/debuggerd).
Jetzt nur noch den "init.d"-Ordner unter "/system/etc" erstellen (Alternativ über Shell: mkdir /system/etc/init.d).
FERTIG, nun können eigene Skripte automatisch, ohne zusätzliche APP's beim Start geladen (ausgeführt) werden.
Externe SD-Karte als interne SD-Karte mit init.d-Methode:
Folgendes Skript in eine Datei (Dateiname egal) im Ordner "/system/etc/init.d" (Dateiname egal) speichern und die Zugriffsrechte auf 755 (rwx r-x r-x) und Besitzer auf 0:2000 (root:shell) setzen.
Alle externen Ordner automatisch als interne Ordner einbinden (init.d- oder Script Manager):
Folgendes Skript in eine Datei (Dateiname egal) im Ordner "/system/etc/init.d" (Dateiname egal) speichern und die Zugriffsrechte auf 755 (rwx r-x r-x) und Besitzer auf 0:2000 (root:shell) setzen, oder mit dem Script Manager laden lassen.
Alle eingetragenen externen Ordner automatisch als interne Ordner einbinden (init.d- oder Script Manager):
Folgendes Skript in eine Datei (Dateiname egal) im Ordner "/system/etc/init.d" (Dateiname egal) speichern und die Zugriffsrechte auf 755 (rwx r-x r-x) und Besitzer auf 0:2000 (root:shell) setzen, oder mit dem Script Manager laden lassen.
Ordner mit FolderMount einbinden:
Damit FolderMount funktioniert, muss die Quelle (SOURCE) bei der Auswahl geändert werden. Der richtige Pfad, damit FolderMount richtig funktioniert, befindet sich unter "/data/share/0".
MfG Micha
(michaelm_007)
HINWEIS: Es wird dringend ROOT benötigt!!! Des Weiteren übernehme ich keine Haftung für etwaige Schäden, die entstehen könnten!!!
Nützliche Programme: Der ES Datei Explorer ist ein kostenloser, All-Rounder und im PlayStore erhältlich. Für die Installation von Busybox, empfehle ich die kostenlose APP: Busybox von Stephen (Stericson). Als Ersatz für die ADB-Shell empfehle ich die kostenlose APP: Android Terminal Emulator von Jack Palevich.
BUILD.PROP-Mods:
Öffne die "build.prop" im Verzeichnis "/system" und editiere deine gewünschten Einträge.
ro.config.hw_shownavisettings=true bewirkt, das man die Navigationsleiste verstecken kann (Einstellungen --> Navigationsleiste). <-- funktioniert mit ROM-Version 104 und 107 --> für KitKat4.4 siehe weiter unten.
ro.config.hw_menu_unlockscreen=true bewirkt, das man den Lockscreen ausschalten kann (Einstellungen: --> Sicherheit) und direkt zum Entsperr-PIN, Muster, Homescreen gelangt. <-- funktioniert mit ROM-Version 107
ro.config.hw_support_ipcall=true und ro.config.hide_sipcall=false bewirken, das man das Smartphone als VoiceIP-Telephone benutzen kann (Einstellungen: --> Anrufen). <-- funktioniert mit ROM-Version 104 und 107
ro.config.hw_voicerecord=true bewirkt, das man Anrufe mitschneiden (aufnehmen) kann (bei Anruf --> erweitertes Menü). <-- funktioniert mit ROM-Version 104 und 107
ro.config.hw_battery_percent=false bewirkt, das die Prozentangabe neben dem Batteriesymbol ausgeblendet wird. <-- funktioniert mit ROM-Version 104 und 107 und B125
ro.camera.sound.forced=0 bewirkt, dass das Auslösegeräusch der Kamera abgeschalten wird. <-- funktioniert mit ROM-Version 104 und 107
Ausblenden der Navigationsleiste unter Android 4.4 Firmwares:
Zum Ausblenden muss man in der hw_defaults.xml (unter data/cust/xml) folgende Zeile ändern:
<integer settings.system.hide_virtual_key="0" reset="true"/>
in
<integer settings.system.hide_virtual_key="1" reset="true"/>
Neustart nicht vergessen.
-------------------------------------------------------------------------------------------------------------------------------------
Ab hier bitte nur für Experten oder die, die Wissen was sie machen!!! Meine Skripte dürfen frei verwendet und modifiziert werden. Ich bitte nur darum, meinen Namen in den folgenden Skripten stehen zu lassen: SDExtToInt, FolderExtToInt und SingelFolderExtToInt!
init.d-Unterstützung
Als erstes muss Busybox installiert werden, am besten mit der kostenlosen App: Busybox von Stephen (Stericson). Herunterladen, ausführen und Busybox nach "/system/xbin" installieren. Wer nicht das Google SDK herunterladen möchte, kann sich jetzt noch die kostenlose APP: Android Terminal Emulator von Jack Palevich installieren - ein nützliches Tool, um mit der Shell arbeiten zu können.
HINWEIS: Wer mit der ADB-Shell arbeiten möchte, darf nicht das Einschalten des "USB-Debugging" vergessen.
Ich erkläre es ab hier einmal mit dem ES Datei Explorer und dem Android Terminal Emulator.
Los geht es ab hier: Den Android Terminal Emulator öffnen und den Service "debuggerd" beenden, mit
--> su
--> stop debuggerd
Nun öffnen wir den ES Datei Explorer und gehen zuerst in den Einstellungen: Werkzeuge --> Root-Explorer und bestätigen die Superuser-Anfrage. Damit haben wir jetzt ROOT-Rechte im System erlangt und können in dem System Änderungen vornehmen.
Nachdem dies geschehen ist, navigieren wir in den Ordner "/system/bin" und bennen die Datei "debuggerd" in "debuggerd.bin" um. (Alternative über die Shell: --> busybox mount -o remount,rw / --> mv /system/bin/debuggerd /system/bin/debuggerd.bin).
Jetzt die im Anhang befindlich Datei in den Ordner "/system/bin" kopieren oder alternativ dazu die Datei selber erstellen:
Datei im UNIX-Format erstellen, zum Beispiel mit Notepad++
Als "debuggerd" abspeichern und in das Verzeichnis "/system/bin" kopieren (Alternativ über die Shell: adb push debuggerd /system/bin).
Code:
#!/system/bin/sh
/system/xbin/busybox run-parts /system/etc/init.d
exec /system/bin/debuggerd.binJetzt nur noch den "init.d"-Ordner unter "/system/etc" erstellen (Alternativ über Shell: mkdir /system/etc/init.d).
FERTIG, nun können eigene Skripte automatisch, ohne zusätzliche APP's beim Start geladen (ausgeführt) werden.
Externe SD-Karte als interne SD-Karte mit init.d-Methode:
Folgendes Skript in eine Datei (Dateiname egal) im Ordner "/system/etc/init.d" (Dateiname egal) speichern und die Zugriffsrechte auf 755 (rwx r-x r-x) und Besitzer auf 0:2000 (root:shell) setzen.
Code:
#!/system/bin/sh
#
# mount-script for automatic switch external storage as internal storage
#
# creator: michaelm_007 - xda-developers
# version: 1.1
#
### set paths to specific Huawei Acsend P6 files
BUSYBOX=/system/xbin/busybox;
CHMOD_1=/mnt/shell;
CHMOD_2=/mnt/shell/emulated;
MNTPOINT_1=/dev/block/vold/179:97;
MNTPOINT_2=/mnt/shell/emulated/0;
MNTPOINT_3=/data/share/0;
MNTPOINT_4=/mnt/ext_sdcard;
### pause for sdcard mounting
$BUSYBOX sleep 10;
### re-mount system as read-write
$BUSYBOX mount -o remount,rw /;
### set rights of folder
$BUSYBOX chmod 775 $CHMOD_1;
$BUSYBOX chmod 775 $CHMOD_2;
sync;
### mount external storage as internal storage
$BUSYBOX mount -t vfat -o umask=0000 $MNTPOINT_1 $MNTPOINT_2;
$BUSYBOX mount -t exfat -o umask=0000 $MNTPOINT_1 $MNTPOINT_2;
sync;
### bind internal storage as external storage
$BUSYBOX mount -o rbind $MNTPOINT_3 $MNTPOINT_4;
sync;
### re-mount system as read-only
$BUSYBOX mount -o remount,ro /;
exit;Folgendes Skript in eine Datei (Dateiname egal) im Ordner "/system/etc/init.d" (Dateiname egal) speichern und die Zugriffsrechte auf 755 (rwx r-x r-x) und Besitzer auf 0:2000 (root:shell) setzen, oder mit dem Script Manager laden lassen.
Code:
#!/system/bin/sh
#
# mount-script for automatic bind external folder as internal folder
#
# creator: michaelm_007 - xda-developers
# version: 1.1
#
### set paths to specific Huawei Acsend P6 files
BUSYBOX=/system/xbin/busybox;
CHMOD_1=/mnt/shell;
CHMOD_2=/mnt/shell/emulated;
MNTPOINT_1=/mnt/ext_sdcard;
MNTPOINT_2=/data/share/0;
MNTPOINT_3=/data/share/obb;
### pause for sdcard mounting
$BUSYBOX sleep 40;
### re-mount system as read-write
$BUSYBOX mount -o remount,rw /;
### set rights of folder
$BUSYBOX chmod 775 $CHMOD_1;
$BUSYBOX chmod 775 $CHMOD_2;
### bind external folder as internal folder
for i in `$BUSYBOX ls -A $MNTPOINT_1`
do
if [ ! -e $MNTPOINT_2/$i ]
then
$BUSYBOX mkdir $MNTPOINT_2/$i;
fi;
if [ -e $MNTPOINT_2/$i ]
then
$BUSYBOX mount -o rbind $MNTPOINT_1/$i $MNTPOINT_2/$i;
fi;
done;
sync;
### bind app data-folder on right place
$BUSYBOX mount -o rbind $MNTPOINT_1/Android/obb $MNTPOINT_3;
sync;
### delete files which was wrong bind as folder
### and symlink files to internal storage
for i in `$BUSYBOX find $MNTPOINT_1 -maxdepth 1 -type f`
do
for j in `$BUSYBOX ls -A $MNTPOINT_1`
do
if [ $i == $MNTPOINT_1/$j ]
then
$BUSYBOX rm -rf $MNTPOINT_2/$j;
fi;
done;
done;
sync;
### re-mount system as read-only
$BUSYBOX mount -o remount,ro /;
exit;Folgendes Skript in eine Datei (Dateiname egal) im Ordner "/system/etc/init.d" (Dateiname egal) speichern und die Zugriffsrechte auf 755 (rwx r-x r-x) und Besitzer auf 0:2000 (root:shell) setzen, oder mit dem Script Manager laden lassen.
HINWEIS: Die Einträge mit "YOURFOLDER" müssen für jeden Ordner, der eingebunden werden soll, erstellt werden!
Code:
#!/system/bin/sh
#
# mount-script for automatic bind (single) external folder as internal folder
#
# creator: michaelm_007 - xda-developers
# version: 1.1
#
### set paths to specific Huawei Acsend P6 files
BUSYBOX=/system/xbin/busybox;
CHMOD_1=/mnt/shell;
CHMOD_2=/mnt/shell/emulated;
MNTPOINT_1=/mnt/ext_sdcard;
MNTPOINT_2=/data/share/0;
MNTPOINT_3=/data/share/obb;
### pause for sdcard mounting
$BUSYBOX sleep 40;
### re-mount system as read-write
$BUSYBOX mount -o remount,rw /;
### set rights of folder
$BUSYBOX chmod 775 $CHMOD_1;
$BUSYBOX chmod 775 $CHMOD_2;
### bind (single) external folder as internal folder
$BUSYBOX mkdir $MNTPOINT_2/YOURFOLDER;
$BUSYBOX mount -o rbind $MNTPOINT_1/YOURFOLDER $MNTPOINT_2/YOURFOLDER;
sync;
### bind app data-folder on right place
$BUSYBOX mount -o rbind $MNTPOINT_1/Android/obb/YOURFOLDER $MNTPOINT_3/YOURFOLDER;
sync;
### re-mount system as read-only
$BUSYBOX mount -o remount,ro /;
exit;Damit FolderMount funktioniert, muss die Quelle (SOURCE) bei der Auswahl geändert werden. Der richtige Pfad, damit FolderMount richtig funktioniert, befindet sich unter "/data/share/0".
MfG Micha
(michaelm_007)
Anhänge
Zuletzt bearbeitet von einem Moderator: