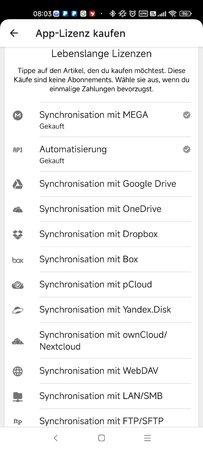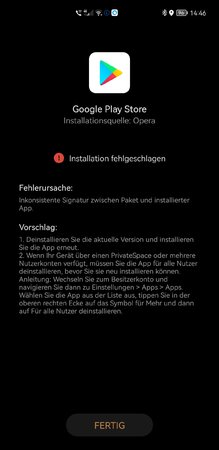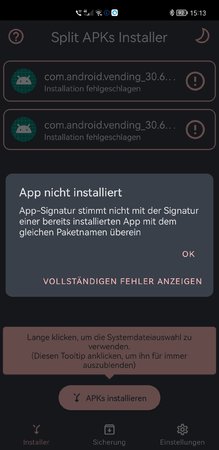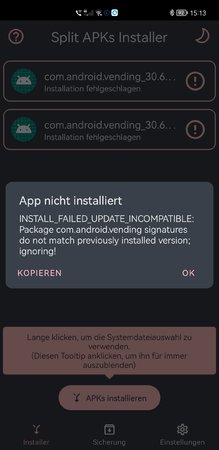Tecalote
Inventar
- 20.747
GBox & GSpace + spezielles microG
- als Ersatz für Huawei Geräte mit fehlenden Google Diensten
Wer ein Huawei P60 Pro sein eigen nennt und gerne Google nutzen möchte, braucht dieser Anleitung nicht zu folgen, denn dafür gibt es eine noch bessere Möglichkeit.- als Ersatz für Huawei Geräte mit fehlenden Google Diensten
Alle anderen Huawei Geräte, deren Firmware (noch) nicht EMUI 13.1 mit mindestens Patch 10/11-2023 ist bzw. kein Signatur-Spoofing für microG unterstützen, müssen auf nachfolgende (oder ähnliche Anleitungen aus dem Netz) ausweichen.
→ Die Anleitungen dieses Beitrags sind speziell für EMUI.
→ für HarmonyOS 4 gibt es Anleitungen auf YouTube (für diejenigen, welche ein Huawei Smartphone mit HarmonyOS von Wondamobile importiert haben) - siehe diese Videoanleitung. Details dazu findet ihr im Überblick-Beitrag.
Einleitung:
Wie ihr wisst, gibt's seit den US-Sanktionen gegen Huawei keine Google Dienste auf neueren Huawei Geräten und daher kann man diese samt dem Playstore nicht mehr offiziell verwenden.
Etliche Apps gibt's auch in der Huawei AppGallery - aber viele Apps eben nicht. Apps, die man aus der AppGallery installiert (z.B. gibt es da auch Telegram), erhalten normalerweise Push-Benachrichtigungen ohne weiteres Zutun.
Huawei hat die AppGallery inzwischen zwar um die Möglichkeit erweitert, Apps von Drittanbietern, die es nicht direkt in der AppGallery gibt, über die AppGallery oder Petal Search zu finden und zu installieren und findet auch Updates für diese nicht in der AppGallery enthaltenen Apps. Die müssen dann jedoch jeweils von anderen Quellen heruntergeladen und installiert werden.
Aurora Store - allgemeine Infos:
Viele von Euch benutzen daher zusätzlich den Aurora Store - der nichts anderes ist, als ein inoffizieller Playstore-Client und man daher alle Apps vorfindet, die man kennt. Die Apps, die man darüber installiert, bezieht der Aurora Store direkt aus dem Playstore. Vorteil: Man erhält darüber auch jederzeit die Updates der Apps.
Man kann (und sollte) sich über Aurora Store mit dem Google Konto anmelden, was problemlos möglich ist. Wenn eine 2-Faktor Authentifizierung beim Google Konto besteht, muss man bloß die Anmeldung auf einem anderen Gerät bestätigen. Das hilft auch, damit Apps, die ein Login erfordern, erkennen, dass ein entsprechendes Google Konto vorhanden ist.
Und kann man auch bereits früher gekaufte Apps, die es als Pro-Version im Playstore gibt, installieren und nutzen. Es wird zwar der Preis angezeigt, aber man klickt drauf und sie werden ohne Nachfrage installiert u. funktionieren.
Bei Apps, die per In-App Kauf erworben wurden, verhält es sich jedoch in den meisten Fällen anders, da diese beim Start oftmals eine Lizenzprüfung durchführen.
Viele Apps funktionieren, wenn sie aus dem Aurora Store installiert werden, allerdings (vorerst) mit Einschränkungen:
- Die Apps erhalten ohne microG keine Push-Benachrichtigungen - mit Ausnahme von Apps, welche einen eigen Push-Dienst enthalten, wie z.B. die Meta-Apps (WhatsApp, Facebook, Instagram) - wobei der Facebook Messenger trotzdem keine Benachrichtigugen erhält...
- Die meisten Google eigenen Apps funktionieren/starten nicht - mit Ausnahme von Google Maps, Übersetzer, z.B. - die laufen, aber ohne Anmeldung beim Google Konto. Gmail, Google Fotos kann man z.B. nicht benutzen.
Damit die Apps, die man aus dem Aurora Store installiert, korrekt Push-Benachrichtigungen erhalten, ist die Installation von alternativen Google Diensten nötig.
microG (micro Google Services) gibt es schon sehr lange und sind oftmals ein Bestandteil von Custom Roms wie z.B. LineageOS. Es gibt weder rechtliche noch sicherheitsrelevante Bedenken. Die Anwendung ist OpenSource und die Installation erfolgt mittels APKs und entsprechenden Einstellungen.
Von microG gibt es mehrere Varianten - darauf gehe ich nachfolgend näher ein.
Grundsätzlich:
Die Einrichtung sollte nach dieser Reihenfolge geschehen:
- Original microG (Variante 1 oder 2) - oder LightHouse installieren/einrichten (Sollte nach einem Werksreset eingerichtet werden, damit sich die später installierten Apps für Push-Benachrichtigungen registrieren). Wenn man mit einer microG Variante nicht zufrieden ist, sollte ein Werksreset gemacht werden, bevor man die nächste microG Variante ausprobiert. Ausnahme ist hier LightHouse, weil man sich damit nicht mit dem Google Konto anmeldet. Davon wird nur der Push-Dienst benutzt. Sollte man damit nicht zufrieden sein, kann man LightHouse deinstallieren und muss keinen Werksreset machen, um eine microG Version zu installieren.
- Aurora Store installieren/einrichten (mit Anmeldung beim Google Konto). Apps können über den Store installiert/aktualisiert werden. Viele laufen damit out-of-the-box, solche, die auf Google Dienste angewiesen sind, in der Regel nicht (dafür gibt es Punkt 3).
- Optional: GBox oder GSpace installieren/einrichten - für Apps, die Google Dienste voraussetzen. Man kann beide ausprobieren und zwischen beiden wechseln (da muss kein Werksreset inzwischen erfolgen). Allerdings registrieren beide Apps bei Google ein eigenes Gerät. Deshalb wird im Playstore angezeigt, "Apps auf anderen Geräten installieren", d.h. die von GBox oder GSpace registrierten Geräte werden dort als real gelistet und verschwinden nicht so schnell aus der Liste, wenn man sich von einem Gerät abmeldet oder Gbox/GSpace deinstalliert.
Installationsanleitung - Reihenfolge:
A) microG (4 Varianten - testen, welche davon für euch zuverlässig funktioniert):
Ich erwähne diese modifizierte microG Variante "LightHouse" deshalb an erster Stelle - denn sollte es nicht wie gewünscht funktionieren, kann man es einfach deinstallieren und muss keinen Werksreset machen, um eine der nachfolgenden 3 microG Varianten auszuprobieren.
Kurz zur Geschichte/Hintergrund-Information: LightHouse ist ein für Huawei angepasstes microG, das mit dem Erscheinen des Huawei Mate 50 Pro (Oktober 2022) in der Huawei AppGallery erschienen ist - allerdings nur in asiatischen Regionen außerhalb von China, in Ländern wie Malaysia, Thailand usw. - in Deutschland gab es die App nicht in der AppGallery.
Nun konnte man in den Einstellungen der AppGallery die Region von Deutschland zu Malaysia ändern und diese App installieren, sie hat jedoch in unserer Region (C432, C431) nicht so funktioniert, wie es in YouTube Videos dargestellt wurde. Inzwischen wurde "LightHouse" weiterentwickelt - funktioniert nach wie vor nur in astiatischen Regionen außerhalb Chinas (C636) - trägt jedoch den eigentlichen Namen microG. Hier und auf YouTube Videos kann man sehen, wie es dort funktioniert. Hilft uns in Europa aber nicht weiter - es sei denn, man hat ein solches Gerät von dort gekauft/importiert.
Allerdings kann man die ursprügliche Version von LightHouse - anstelle des offiziellen microG - hervorragend verwenden
Der Vorteil: Man kann sich bei diesem microG nicht mit seinem Google Konto anmelden, aber die über Aurora Store installierten Apps registrieren sich in Google Cloud Messaging trotzdem (das ist für Push-Benachrichtigungen von Apps nötig und passiert/funktioniert auf einem Smartphone mit Google Diensten automatisch).
→ Der Aurora Store muss aber auf jeden Fall mit dem Google Konto angemeldet sein!

Hier noch zur Veranschaulichung das entsprechende YouTube Video (auf englisch):
Nun konnte man in den Einstellungen der AppGallery die Region von Deutschland zu Malaysia ändern und diese App installieren, sie hat jedoch in unserer Region (C432, C431) nicht so funktioniert, wie es in YouTube Videos dargestellt wurde. Inzwischen wurde "LightHouse" weiterentwickelt - funktioniert nach wie vor nur in astiatischen Regionen außerhalb Chinas (C636) - trägt jedoch den eigentlichen Namen microG. Hier und auf YouTube Videos kann man sehen, wie es dort funktioniert. Hilft uns in Europa aber nicht weiter - es sei denn, man hat ein solches Gerät von dort gekauft/importiert.
Allerdings kann man die ursprügliche Version von LightHouse - anstelle des offiziellen microG - hervorragend verwenden
Der Vorteil: Man kann sich bei diesem microG nicht mit seinem Google Konto anmelden, aber die über Aurora Store installierten Apps registrieren sich in Google Cloud Messaging trotzdem (das ist für Push-Benachrichtigungen von Apps nötig und passiert/funktioniert auf einem Smartphone mit Google Diensten automatisch).
→ Der Aurora Store muss aber auf jeden Fall mit dem Google Konto angemeldet sein!
- LightHouse ist einfach zu installieren, man muss ein paar Einstellungen vornehmen, Gerät danach neu starten und fertig (nachfolgend erklärt). Ich habe es selbst kürzlich am Huawei Mate 50 Pro getestet. Leider habe ich nicht allzuviele Screenshots gemacht, jedoch gibt es dazu noch ein YouTube Video, dass es gut veranschaulicht (nicht von mir). Auf Basis dieses Videos besteht diese Anleitung, welche ich selbst getestet und festgestellt habe, dass es funktioniert.
- Die Region der Huawei AppGallery bleibt dabei auf der europäischen Region in der das Smartphone/Tablet erworben wurde - und darf nicht umgeändert werden (sonst funktioniert es nicht!).
- Es wird von LightHouse sozusagen nur der Push-Dienst benutzt, damit die Apps entsprechend Benachrichtigungen erhalten.
- Am Besten ist es, wenn man LightHouse unmittelbar nach einem Werksreset installiert, nachdem man die Ersteinrichtung am Gerät durchgeführt hat (Spracheinstellung, Wlan, Huawei-ID, abgefragte Services von Huawei zulassen und vor allem auch die Standord-Dienste zulassen, App-Aktualisierungen über die AppGallery, Firmware-Update) - die SIM sollte sich im Gerät befinden.
- Man kann LightHouse auch nachträglich installieren, wenn man bereits ein mit Apps eingerichtetes Smartphone hat und keine Lust hat, einen Werksreset durchzuführen. Allerdings dauert es dann länger, bis sich Apps für Push-Benachrichtigungen registrieren und in vielen Fällen muss man in dem Fall Neuinstallationen von Apps durchführen. Empfohlen ist daher wirklich die Installation von LightHouse (dieses für Huawei speziellen microG) nach einem Werksreset, bevor man den Aurora Store im Google Konto anmeldet und seine bevorzugten Apps darüber installiert.
- Download vom Anhang der Anleitung oder: Lighthouse Old Ver
- APK installieren und vor dem Öffnen in Einstellungen > Apps & Services > Apps > LightHouse > Berechtigungen - alle Berechtigungen aktivieren/zulassen und speziell den Standort auf "immer zulassen" (nicht nur während der Nutzung).
- In Einstellungen > Akku > Start-Manager > LightHouse > die "automatische Verwaltung" durch ausschalten dieser auf "manuell" umstellen - dann popt ein Fenster auf und darin müssen alle drei Einträge aktiviert sein: Autostart + Sekundärer Start + Im Hintergrund ausführen.
- LightHouse öffnen - es wird abgefragt, ob die Akkuoptimierung (Battery optimization) deaktiviert (disabled) werden soll, dies mit ja bestätigen. (Ansonsten findet man das unter Einstellungen > Apps & Services > Apps > 4-Punkte Menü oben rechts > Sonderzugriff > Akkuoptimierung > Ansicht neben Pfeil von "nicht zugelassen" auf "alle Apps" umstellen, LightHouse suchen und von "zugelassen" auf "nicht zugelassen" umstellen)
- In LightHouse-Einstellungen (wenn die App nun geöffnet ist) sollte bereits bei "Location Modules": System Native Supported, bei "Safetynet": Ein, bei "Cloud Messaging": Ein und bei "Geräte-Registrierung": Ein stehen. Ansonsten diese Einstellungen aktivieren! Bei "Konto hinzufügen" wird kein Google Konto angemeldet! Zum Schluss checkt man noch den Eintrag: "Selbstprüfung" Sollte dort etwas noch nicht aktiviert sein, dann einfach aktivieren bzw. die entprechende Berechtigung aktivieren/bestätigen! (es sind nur 4 Einträge, die aktiviert sein müssen)
- Die Task-Ansicht der offenen Anwendungen aufrufen - während die LightHouse Einstellungen geöffnet sind - (wo man das Papierkorb-Symbol sieht, um sonst Apps mit einem Klick darüber zu schließen) - in dieser Task Ansicht nun das verkleinerte Fenster von den LightHouse Einstellungen anklicken und nach unten ziehen. Dadurch wird LightHouse mit einem "Schloss" versehen - was wichtig ist!
- Nun das Smartphone (oder Tablet) neu starten! -
- Die Installation von LightHouse ist nun abgeschlossen. Nun kann man über den Aurora Store Apps installieren, diese registrieren sich im Google Cloud Messaging und so erhält man die Push-Benachrichtigungen der Apps.

Hier noch zur Veranschaulichung das entsprechende YouTube Video (auf englisch):
Die zweite microG Variante ist von der original microG Project Webseite, welche dort unter Downlaods ebenfalls zu finden ist. Sie wurde von einem Entwickler speziell für Huawei progammiert. Allerdings scheint es nur auf neueren Geräten zu funktionieren, denn:→ am Huawei Mate 40 Pro und am Huawei P40 Pro funktioniert diese Variante von microG nicht, man kann sich damit nicht bei Google anmelden und man bekommt die Fehlermeldung "Bei der Kommunikation mit den Google Servern ist ein Problem aufgetreten."
Bei dieser Variante von microG muss man sich mit seinem Google Konto anmelden, damit Push-Benachrichtigungen funktionieren (was bei LightHouse nicht nötig ist).
microG sollte nach einem Werksreset, wenn die Ersteinrichtung erfolgt ist, installiert werden (vor dem Aurora Store und bevor man mit dem Store Apps installiert).
1. Die MicroG Webseite aufrufen: Download - microG Project - dort läd man vom normalen microG nur die Services Framework Proxy herunter und darunter, bei "Alternative downloads" die zwei Dateien, die mit -hw enden.

2. Die drei APKs sind in der Reihenfolge zu installieren:
A) microG Services Framework Proxy (Paketname: com.google.android.gsf = modifiziertes Google Services Framework)
B) microG Services (Paketname: com.google.android.gms-hw = modifizierte Google Mobile Services)
C) microG Companion (Paketname: com.android.vending-hw = Playstore, sugeriert, Apps wären aus dem Playstore installiert)
3. Die installierten GMS-Apps konfigurieren:




microG sollte nach einem Werksreset, wenn die Ersteinrichtung erfolgt ist, installiert werden (vor dem Aurora Store und bevor man mit dem Store Apps installiert).
1. Die MicroG Webseite aufrufen: Download - microG Project - dort läd man vom normalen microG nur die Services Framework Proxy herunter und darunter, bei "Alternative downloads" die zwei Dateien, die mit -hw enden.

2. Die drei APKs sind in der Reihenfolge zu installieren:
A) microG Services Framework Proxy (Paketname: com.google.android.gsf = modifiziertes Google Services Framework)
B) microG Services (Paketname: com.google.android.gms-hw = modifizierte Google Mobile Services)
C) microG Companion (Paketname: com.android.vending-hw = Playstore, sugeriert, Apps wären aus dem Playstore installiert)
3. Die installierten GMS-Apps konfigurieren:
- Einstellungen > Apps & Services > Apps > microG Services - Berechtigungen alle aktivieren - wichtig: Standort auf immer (auch Geräte in der Nähe bei "weitere Berechtigungen" aktivieren)
- Wenn man Geräte in der Nähe auf zulassen stellt, dann gleich noch den Punkt "Alle Berechtigungen für microG Services anzeigen" anklicken und den Eintrag "Berechtigungen löschen und Speicherplatz freigeben" deaktivieren! (Ansonsten könnten hier u.U. Berechtigungen vom System irgendwann deaktiviert werden).
- Bei der App-Info gibt es unter den angezeigten Berechtigungen ganz unten unter Erweitert noch den Eintrag: Über anderen Apps anzeigen - das auch aktivieren (Ja)
- Unter Standardmäßig öffnen > unbestätigte Links hinzufügen > *.app.goo.gl auswählen und bestätigen.

- Nun in der App-Info oben neben microG Services auf das Zahnrad (Einstellungs-Symbol) klicken oder die App microG Services am Homescreen öffnen. Damit gelangt man in die microG-Einstellungen:
- In den microG-Einstellungen gucken, ob Google Geräte-Registrierung, Cloud Messaging und Safetynet bereits aktiviert sind (ein), ansonsten aktivieren.
- Bei dem Huawei microG funktionieren die Standort-Dienste, die Zugriffe werden in den microG Einstellungen später unter "Standort" angezeigt. Apps, welche Push-Benachrichtigungen erhalten sollen, registrieren sich automatisch unter "Cloud Messaging". Wenn man eine App installiert hat, dann die Berechtigungen erteilt und sie danach zum ersten Mal öffnet und sich gegebenenfalls einloggt, wird jede App, welche Push-Dienste anbietet, automatisch registriert, sodass Benachrichtigungen der App zu jeder Zeit zuverlässig ankommen.
- Selbstprüfung anklicken - hier sollte nun alles, was möglich ist, aktiviert werden - durch anklicken der einelnen Punkte links, öffnet sich ein Dialog mit einer Berechtigungs-Anfrage, die genehmigt werden muss, danach ist in dem entsprechenden Punkt rechts jeweils ein Häkchen gesetzt. Der letzte Punkt aktiviert durch anklicken und bestätigen, dass microG von der Akkuoptimierung ausgeschlossen wird (Batterieoptimierung wird nicht zulassen / deaktiviert).
- 2 Punkte lassen sich nicht aktivieren - bei Firmwares, welche Signatur-Spoofing nicht zulassen: "System täuscht Signatur" und "Play Dienste (GMS-Core) hat die richtige Signatur" - aus diesem Grund allein, können Google eigene Apps, die aus dem Aurora Store installiert werden, nicht bei Google angemeldet werden (das geht im Moment nur am P60P).

- Nun Google Konto hinzufügen anklicken und sich mit Gmail-Adresse und Passwort anmelden. Wenn das Google Konto auf 2-Faktor-Authentifizierung eingestellt ist, muss die Anmeldung auf einem anderen Gerät (mit Google Diensten) unmittelbar bestätigt werden. Nicht ungeduldig sein, die Anmeldung kann an der Stelle schon mal gefühlt 1-2 Minuten dauern, je nachdem, ob die Server ausgelastet sind - aber es funktioniert letztlich. Nicht wundern, sobald das Google Konto eingeloggt ist, wird hier nichts besonderes angezeigt, sondern microG springt zurück auf das Hauptfenster! Sobald das passiert, ist das Google Konto erfolgreich hinzugefügt worden (sieht man unter Einstellungen > Nutzer & Konten > Google).
- Wenn das Google Konto nun hinzugefügt ist, zu den nächsten Einstellungen:
- Unter Smartphone Einstellungen > Apps & Services > Apps - oben rechts auf das 4-Punkte Menü klicken und "Sonderzugriff" auswählen (diesen Menüpunkt merken, da er auch später mal gebraucht wird - hier ist u.a. auch die Akkuoptimierung zu finden) und in dem Unterpunkt > Uneingeschränkter Datenzugriff > microG Companion, microG Services, microG Services Framework Proxy aktivieren.

- Unter Smartphone Einstellungen > Apps & Services > Start-Manager > microG Services Framework Proxy und/oder microG Companion von aktivierter, automatischer Verwaltung umstellen auf manuelle Verwaltung, durch deaktivieren der Automatik. Im Pop-up Fenster alle drei Optionen aktivieren! Damit ist die microG Installation abgeschlossen.
- Ein Danke an der Stelle an @Taz76 - er hat diese Variante auf dem Foldable Huawei Mate X3 angewendet und sein Feedback ist, dass damit der Push-Benachrichtigungsdienst zuverlässig, konstant, ohne Unterbrechung funktioniert.

Bei der dritten microG Variante handelt es sich um das allgemeine, originale microG.
Allerdings läuft es ebenfalls nicht auf älteren Geräten wie der P/Mate 40er Serie - das hat @Nightly getestet.
Beim dem allgemeinen microG meldet man sich ebenfalls mit seinem Google Konto an und microG sollte nach einem Werksreset, wenn die Ersteinrichtung erfolgt ist, installiert werden (vor dem Aurora Store und bevor man mit dem Store Apps installiert).
An der Stelle gibt es zwei Möglichkeiten - Der Ablauf der Installation ist in beiden Fällen gleich. Entweder man verwendet:
- 1) die stabile Version. Für die stabile Version gibt es eine sehr gute Anleitung von Huawei.blog
- 2) oder die Preview-Release APKs:
Das microG mit der Preview-Version soll laut @hyx auf neueren Geräten mittlerweile auch gut funktionieren, siehe folgender Beitrag .
Verwendet wird nicht die stabile Version von microG, sondern die letzte Preview-Version von microG Services
+ die Preview-Version von microG Companion + die stable Version von Services Framework Proxy
Download von original microG-Webseite: Download - microG Project

Kurze Installations-Hinweise:
Die 3 Dateien installieren. Einstellungen müssen aktiv nur in der App "microG Services" vorgenommen werden - aber es müssen alle drei installiert sein, da sie zusammen fungieren. Als Referenz für die Installation kann man auch im Spoiler der Variante 2 (microG für Huawei) nachgucken, da die Einstellungen im Prinzip ziemlich gleich sind.
Vor dem Öffnen der microG Services in Einstellungen > Apps & Services > Apps > für alle 3 microG Apps alle Berechtigungen (Standort dabei auf "immer zulassen und bei Medien "Verwaltung aller Dateien" zulassen).
Dann die App microG über das Einstellungssymbol oder über das Icon am Homescreen öffnen, gegebenenfalls Berechtigungsanfragen mit "zulassen" bestätigen, alle Einträge aktivieren, die gegebenenfalls noch nicht aktiviert sind (Safetynet, Geräte-Registrierung, Cloud Messaging - dann das Menü "Selbstprüfung" aufrufen und dort alles was möglich ist durch anklicken und Bestätigung der Berechtigungsanfragen aktivieren.
Nun über den Menüpunkt Konto "Google Konto hinzufügen" sich mit dem Google Account anmelden. Voila
An der Stelle gibt es zwei Möglichkeiten - Der Ablauf der Installation ist in beiden Fällen gleich. Entweder man verwendet:
- 1) die stabile Version. Für die stabile Version gibt es eine sehr gute Anleitung von Huawei.blog

- 2) oder die Preview-Release APKs:
Das microG mit der Preview-Version soll laut @hyx auf neueren Geräten mittlerweile auch gut funktionieren, siehe folgender Beitrag .
Verwendet wird nicht die stabile Version von microG, sondern die letzte Preview-Version von microG Services
+ die Preview-Version von microG Companion + die stable Version von Services Framework Proxy
Download von original microG-Webseite: Download - microG Project

Kurze Installations-Hinweise:
Die 3 Dateien installieren. Einstellungen müssen aktiv nur in der App "microG Services" vorgenommen werden - aber es müssen alle drei installiert sein, da sie zusammen fungieren. Als Referenz für die Installation kann man auch im Spoiler der Variante 2 (microG für Huawei) nachgucken, da die Einstellungen im Prinzip ziemlich gleich sind.
Vor dem Öffnen der microG Services in Einstellungen > Apps & Services > Apps > für alle 3 microG Apps alle Berechtigungen (Standort dabei auf "immer zulassen und bei Medien "Verwaltung aller Dateien" zulassen).
Dann die App microG über das Einstellungssymbol oder über das Icon am Homescreen öffnen, gegebenenfalls Berechtigungsanfragen mit "zulassen" bestätigen, alle Einträge aktivieren, die gegebenenfalls noch nicht aktiviert sind (Safetynet, Geräte-Registrierung, Cloud Messaging - dann das Menü "Selbstprüfung" aufrufen und dort alles was möglich ist durch anklicken und Bestätigung der Berechtigungsanfragen aktivieren.
Nun über den Menüpunkt Konto "Google Konto hinzufügen" sich mit dem Google Account anmelden. Voila
Die vierte MicroG Variante sollte auf älteren Huawei Geräten ohne Google Dienste funktionieren. Die hatte ich nämlich selbst auf dem Huawei Mate 40 Pro laufen. Wie bei allen microG Varianten (außer LightHouse) sollte die Installation nach einem Werksreset erfolgen.
An der Stelle gibt es ebenfalls zwei Möglichkeiten, entweder:
- 1) Ihr könnte von @Georg.R den Thread "microG Huawei Fix und Update [All In One Paket]" mit Download-Paket und Installationsanleitung nutzen. Oder:
- 2) Ihr könnt ein weiteres für Huawei modifiziertes microG nutzen (es wurde zwar nicht weiter entwickelt, hat aber am Mate 40 Pro und am Mate 50 Pro super funktioniert.
Dieses MicroG hat für Huawei einen eigenen Login-Button und funktionierte ohne Unterbrechung der Push-Benachrichtigungen.
Die Installation unterscheidet sich nur geringfügig von @Georg.R microG Huawei Fix. Benötigt wird nur die patched Version vom GmsCoreHuawei 0.2.22.212658 vom 16.01.2022 (nicht die Un-patched): Release Patched v0.2.22.212658 · jcchikikomori/GmsCoreHuawei - es gibt davon 4 Versionen, ich entschied mich für die play-services-core-withMapbox-withoutNearby-release.apk
Wenn jemand Nearby verwendet, ist anstelle auch die Installation von der Version "Mapbox-withNearby-relaease.apk möglich.
1. GmsCoreHuawei.apk unter Releases herunterladen und installieren.
2. MicroG öffnen und über den Huawei-Login-Button bei Google anmelden (falls Zwei-Faktor-Authentifizierung beim Google Konto eingestellt ist, Login auf einem anderen Gerät oder per Code bestätigen, eventuelle Berechtigungsanfragen bejahen)
3. Die MicroG Einstellungen öffnen und in den Punkt "Selbstprüfung" gehen. Alles aktivieren (per anhaken), was möglich ist und damit verbundene Berechtigungsanfragen bejahen/zulassen und damit verbundene Einstellungen tätigen. Ein wichtiger Punkt - neben den anderen - zum Beispiel ist: in der "Akkuoptimierung" die Ansicht von "nicht zugelassen" auf "Alle Apps" umzuschalten und MicroG von "zugelassen" auf "nicht zugelassen" umzustellen - da damit MicroG von der Akkuoptimierung ausgeschlossen wird, was verhindert, dass diese App im Hintergrund geschlossen wird.
4. Im Hauptmenü der MicroG Einstellungen noch "Cloud Messaging" aktivieren, sowie "Google Safetynet"
5. Von der offiziellen microG Seite nur folgende apks installieren:
WICHTIGE TIPPS
- 1) Ihr könnte von @Georg.R den Thread "microG Huawei Fix und Update [All In One Paket]" mit Download-Paket und Installationsanleitung nutzen. Oder:
- 2) Ihr könnt ein weiteres für Huawei modifiziertes microG nutzen (es wurde zwar nicht weiter entwickelt, hat aber am Mate 40 Pro und am Mate 50 Pro super funktioniert.
Dieses MicroG hat für Huawei einen eigenen Login-Button und funktionierte ohne Unterbrechung der Push-Benachrichtigungen.
Die Installation unterscheidet sich nur geringfügig von @Georg.R microG Huawei Fix. Benötigt wird nur die patched Version vom GmsCoreHuawei 0.2.22.212658 vom 16.01.2022 (nicht die Un-patched): Release Patched v0.2.22.212658 · jcchikikomori/GmsCoreHuawei - es gibt davon 4 Versionen, ich entschied mich für die play-services-core-withMapbox-withoutNearby-release.apk
Wenn jemand Nearby verwendet, ist anstelle auch die Installation von der Version "Mapbox-withNearby-relaease.apk möglich.
1. GmsCoreHuawei.apk unter Releases herunterladen und installieren.
2. MicroG öffnen und über den Huawei-Login-Button bei Google anmelden (falls Zwei-Faktor-Authentifizierung beim Google Konto eingestellt ist, Login auf einem anderen Gerät oder per Code bestätigen, eventuelle Berechtigungsanfragen bejahen)
3. Die MicroG Einstellungen öffnen und in den Punkt "Selbstprüfung" gehen. Alles aktivieren (per anhaken), was möglich ist und damit verbundene Berechtigungsanfragen bejahen/zulassen und damit verbundene Einstellungen tätigen. Ein wichtiger Punkt - neben den anderen - zum Beispiel ist: in der "Akkuoptimierung" die Ansicht von "nicht zugelassen" auf "Alle Apps" umzuschalten und MicroG von "zugelassen" auf "nicht zugelassen" umzustellen - da damit MicroG von der Akkuoptimierung ausgeschlossen wird, was verhindert, dass diese App im Hintergrund geschlossen wird.
4. Im Hauptmenü der MicroG Einstellungen noch "Cloud Messaging" aktivieren, sowie "Google Safetynet"
5. Von der offiziellen microG Seite nur folgende apks installieren:
- Services Framework Proxy (com.google.android.gsf.apk)
- DroidGuard Helper (org.microg.gms.droidguard.apk)
- der Fake Store (com.android.vending.apk) - dieser täuscht für manche Apps einen installierten Playstore vor.
WICHTIGE TIPPS
B) Aurora Store installieren:
Der Aurora Store sollte nur von offiziellen Quellen heruntergeladen werden, hier die offiziellen Download-Links:
Download: https://auroraoss.com/
Download: AuroraStore_Version.apk: Releases · Aurora OSS / AuroraStore · GitLab
Download bei F-Droid: Aurora Store | F-Droid - Free and Open Source Android App Repository
- 1. Nach der Installation von LightHouse und dem Neustart des Gerätes nun Aurora Store installieren.
- 2. Vor dem ersten Start der App in Einstellungen > Apps & Services > Apps > Aurora Store die Berechtigung für Medien und Dateien auf "Verwaltung aller Dateien" zulassen stellen und bestätigen.
- 3. Einstellungen > Apps & Services > Apps > 4 Punkte Menü oben rechts "Sonderzugriff" > Akkuoptimierung > Ansicht von "nicht zugelassen" auf "alle Apps" umstellen und Aurora Store anklicken und bei der Akkuoptimierung auf "nicht zulassen" klicken und mit ok bestätigen.

- 4. Einstellungen > Sicherheit > Weitere Einstellungen > Apps aus externen Quellen installieren: Aurora Store zulassen!
- 5. Aurora Store öffnen:
- 6. Auf der Willkommen-Seite unten auf weiter klicken, Installer-Einstellung bei "Session-Installer" belassen, Darstellungs-Seite und Akzentfarbe-Seite belassen oder gegebenenfalls anpassen.
- 7. Wichtig ist die Seite: App-Links - man klickt dabei auf aktivieren und wählt im nächsten Fenster "unbestätigte Links", klickt unten auf hinzufügen, aktiviert die Links für play.google.com und market.android.com (optional könnte man auch die Links für den Amazon Store aktivieren) und bestätigt oben rechts dem Häkchen.
- 8. Und wichtig: Die Berechtigungs-Seite sollte bereits die erforderlichen Berechtigungen als aktiviert anzeigen, ansonsten an der Stelle aktivieren.

- 9. In Aurora-Store mit dem Google Konto anmelden. Natürlich muss die Anmeldung bei einer 2-Faktor Authentifizierung auf einem anderen Gerät bestätigt werden und der Anmeldevorgang kann gefühlt etwas dauern, aber es funktioniert.

- 10. In Aurora Store auf Updates klicken - wenn hier ein Update der Google Play-Dienste angezeigt wird - dürfen diese natürlich nicht aktualisiert werden, stattdessen klickt man lange auf das Play-Dienste Symbol links, dann öffnet sich unten ein Dialog und in diesem wählt man: Zur Sperrliste hinzufügen.
- 11. Damit ist die Installation des Aurora Store abgeschlossen und ihr könnt nun eure bevorzugten Apps installieren und benutzen - und durch das vorher installierte "LightHouse" erhalten diese auch die Benachrichtigungen. Was nach wie vor noch nicht funktioniert sind einige Apps, die von Google selbst stammen, wie z.B. Gmail, oder Google Fotos usw. Zudem gibt es einige Apps, welche auch Google Dienste voraussetzen und nur dadurch, dass sie aus dem Aurora Store installiert sind, trotzdem nicht laufen. Das merkt ihr dann schon. Dafür wäre dann die nächste Einrichtung an der Reihe - nämlich GBox oder GSpace.

Besonderheiten des Aurora Store erwähnt, für die, welche mit dem Aurora Store noch nicht vertraut sind:
Aurora Store stellt das Smartphone - aufgrund sitzungsbasierter App/Updates Installationsmethode - gegenüber Google als iPhone dar (im Menü des Aurora Store 3 Striche oben links unter "Vortäuschungen" ist das Gerät mit dem richtigen API-Level ausgewählt - das ist auch gut so, da es für die Installation von Apps, die größtmögliche Kompatibilität von Apps für die vorhandene Android Version gewährleistet).
→ Daher nicht wundern, wenn im Google Konto unter > Sicherheit > Alle Geräte verwalten - ein angemeldetes iPhone angemeldet ist. → Auf keinen Fall abmelden (ansonsten wird man aus Aurora Store ausgeloggt).
C) Gbox und/oder GSpace:
Gbox und GSpace sind Apps, die man direkt aus der Huawei AppGallery installieren und updaten kann. Das würde ich auch empfehlen. Man kann sich für eine von beiden entscheiden, theoretisch auch beide verwenden.
Besser ist es jedoch, eine dieser beiden Apps zu verwenden und möglichst nur für jene Apps, welche am realen System nicht funktionieren (wenn sie nur aus dem Aurora Store installiert wurden).
Denn GBox oder GSpace virtualisieren gegenüber Google ein Smartphone mit Google Services innerhalb des realen Smartphones und je mehr Apps darüber laufen, umsomehr zieht das auch am Akku - je weniger Apps darüber installiert sind, destoweniger wird Akku verbraucht.
Vorteil: Gegenüber Google wird ein Smartphone mit echten Google Diensten vorgetäuscht, weshalb eben auch Gmail und nahezu alle Google Apps mit angemeldeten Google Konto funktionieren, auch andere Apps, die man z.B. früher per In-App Lizenz gekauft hat. Allerdings Apps wie Google Wallet und eine handvoll andere Apps laufen auch darüber nicht. Das sind jedoch wenige Apps und damit muss man auf einem Huawei Gerät leben oder Alternativen finden.
GBox hat sich sehr gut entwickelt. Die App kommt ohne Werbeeinschaltungen und integriert sich nahezu nahtlos ins System. Für GBox gibt es eine Anleitung auf huawei.blog:
[HowTo] Google mit GBox auf euer HUAWEI Smartphone bringen | HUAWEI.blog
Einschränkungen, die genannt wurden, sind zum Teil inzwischen aufgehoben.
Man meldet sich mit seinem Google Konto an und bestätigt auf einem anderen Gerät oder per SMS die Anmeldung, wenn für das Google Konto die 2-Faktor Authentifizierung besteht.
In GBox gibt es den Playstore als App und dieser lässt sich wie alle anderen Apps, die man installiert, auf den Homescreen verknüpfen. Das sieht auch schön aus, weil auf den Icons der Apps keine Verknüpfungspfeile gesetzt werden.
GSpace ist ebenfalls eine sehr gute App, man meldet sich genauso mit dem Google Konto an und es stehen einem wie bei GBox die Apps aus dem Playstore zur Verfügung, inkl. der Google Apps, welche funktionieren.
Nachteil: GSpace schaltet Werbung beim Start der App und um GSpace werbefrei zu genießen, muss man die App mit einen In-App Kauf erwerben (nicht gerade billig). Zudem kann man den Playstore nicht einfach aus der App auf dem Homescreen verknüpfen und die anderen Apps, die sich auf den Homescreen verknüpfen lassen, sind mit Verknüpfungspfeilen hinterlegt, was nicht so schön aussieht.
Vorteil: Es gibt möglicherweise ein paar Apps, die mit GBox noch nicht funktionieren und mit GSpace eventuell schon.
Was von beiden ihr letztlich verwendet, müsst ihr entscheiden
Jedenfalls, mit einem der microG Varianten + dem Aurora Store + GBox oder GSpace kann man das Optimum aus einem neueren Huawei Gerät herausholen - welches leider ohne original Google Dienste auskommen muss (was die meisten Huawei-Fans als sehr schade empfinden - aber manche sogar als Vorteil sehen).
Viel Spaß und gutes Gelingen 

Um Google Dienste alternativ auf einem Huawei Smartphone oder Tablet mit EMUI oder HarmonyOS verwenden zu können, für Apps, die das voraussetzen, gibt's einige Alternativen, welche in folgendem, gesonderten Thread vorgestellt und diskutiert werden können: Google-Dienste Alternativen für Huawei Geräte ohne Google Mobile Services (GMS)
Hinweis:
→ Die Beiträge ab #2 bis zum Beitrag #253 dieses Threads sind für die aktualisierte Anleitung per 11.01.2024 kaum noch relevant. Aber ab Beitrag #254 beziehen sich neue Beiträge auf die aktualisierte Anleitung.
Anhänge
Zuletzt bearbeitet:
Bearbeitet von:
tecalote
- Grund: 16.01.2024: Anleitung aktualisiert, 26.01.2024: Hinweis ergänzt, 07.02.2024 vierte MicroG Variante hinzugefügt

 danke für deine Mühe
danke für deine Mühe