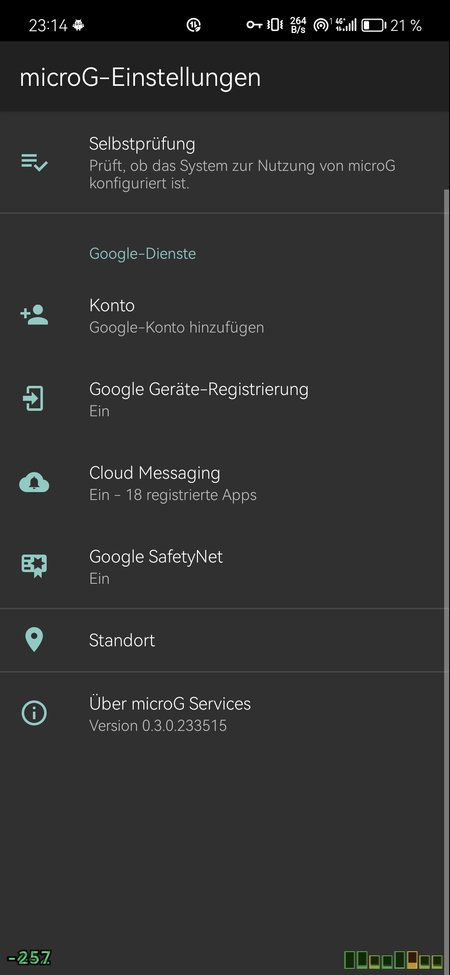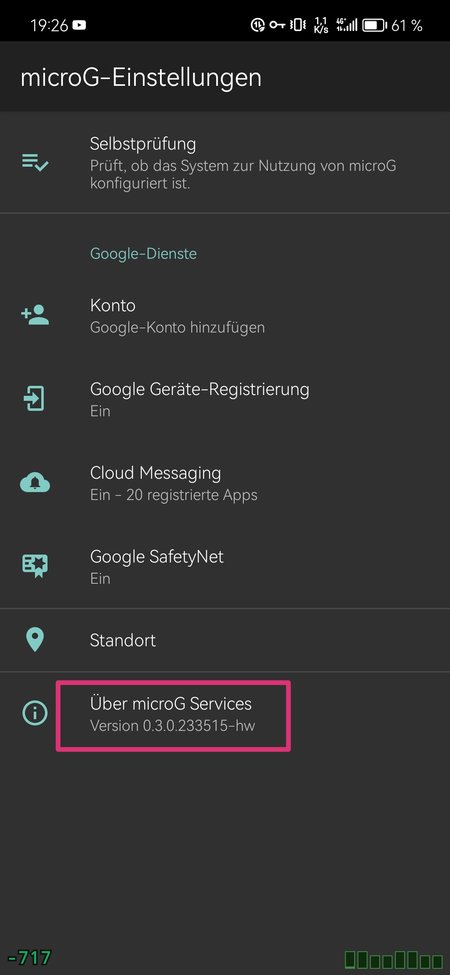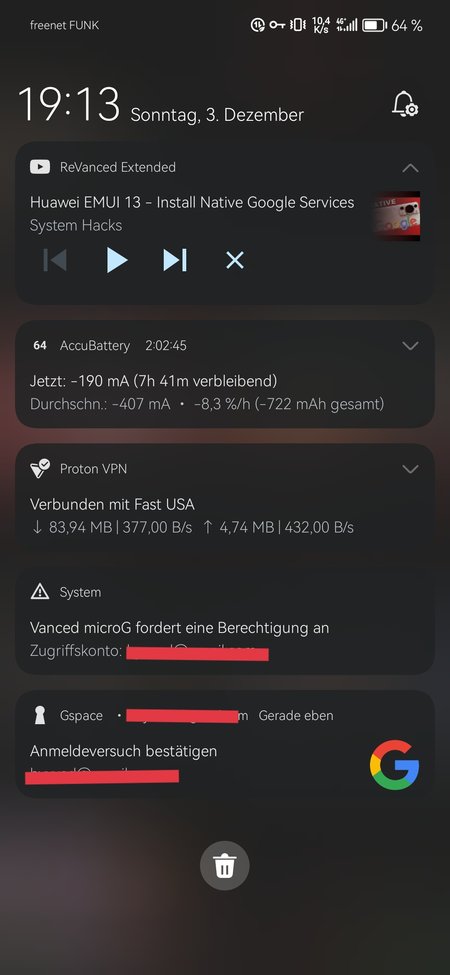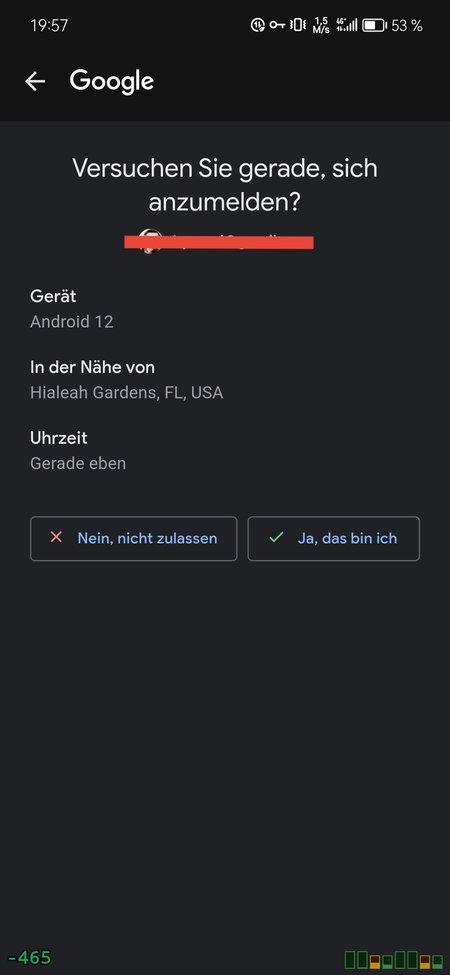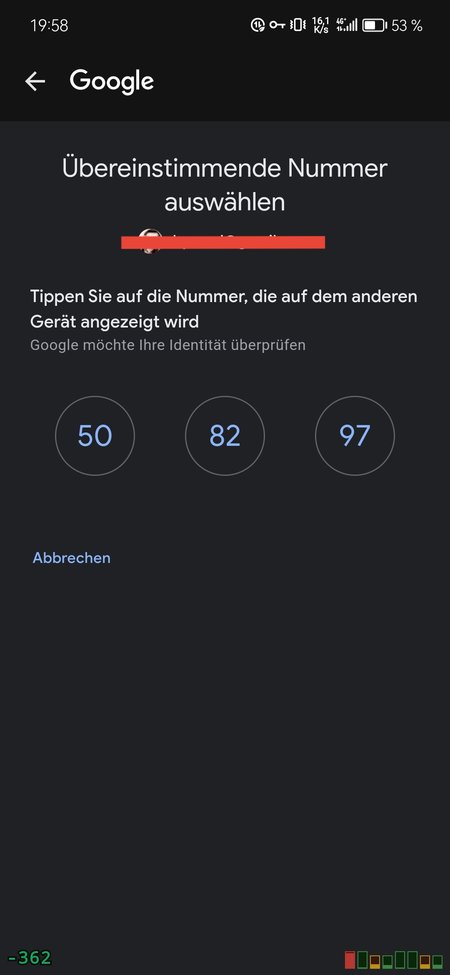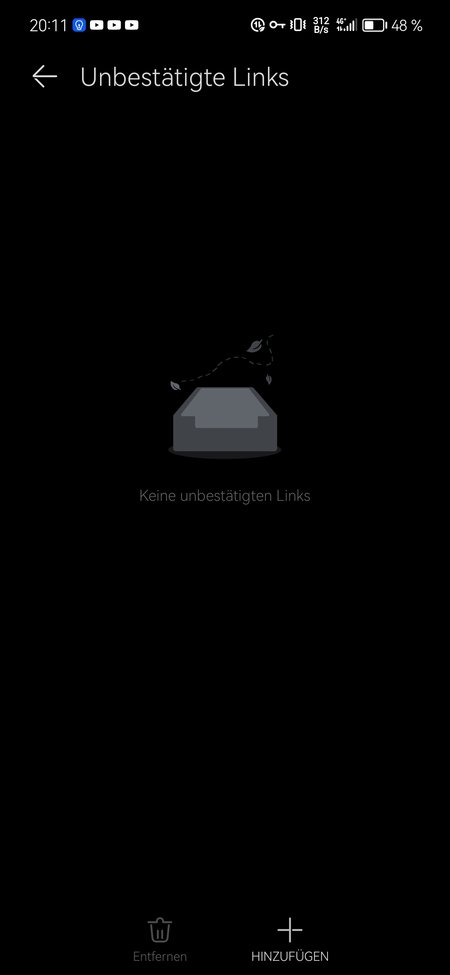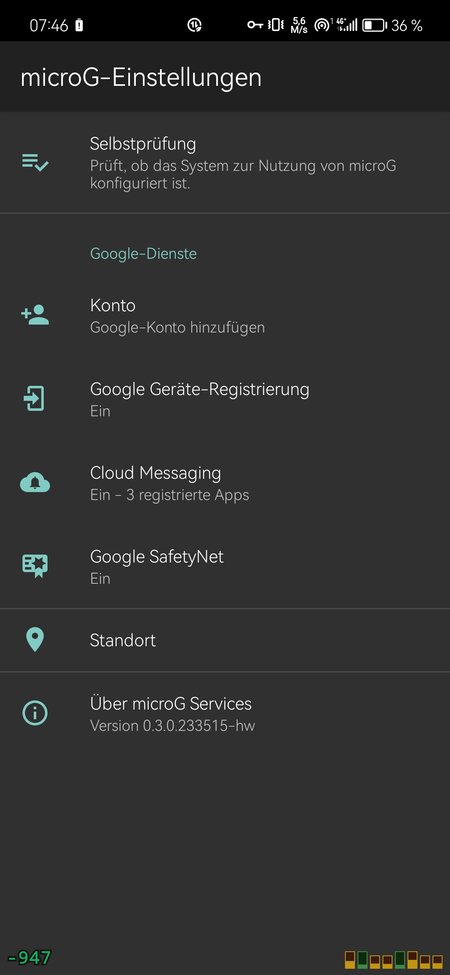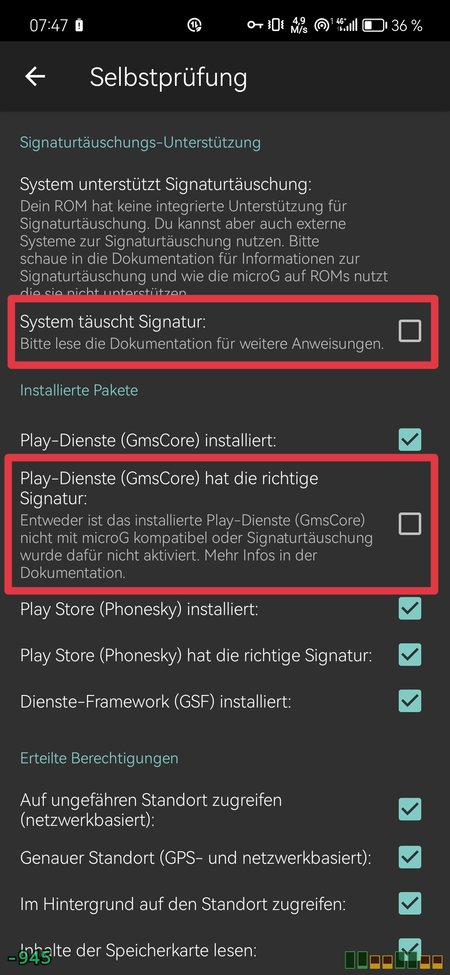Tecalote
Inventar
- 19.241
Google Dienste am Huawei P60 Pro ohne Gspace/GBox
Hallo zusammen,
Ich habe das europäische Huawei P60P gekauft, die Firmware aktualisiert auf 13.1.0.183(C432E5R3P1)(1.November 2023) und danach die Anleitung laut diesem Video durchgespielt, welches @CryptLoad73 hier erwähnt hat.
Ein Danke an ihn an der Stelle!

Zunächst habe ich mich genau an die Schritte im Video gehalten und das hatte auf Anhieb leider nicht funktioniert.
Nach einem neuen Werksreset und basierend auf dem Video, jedoch leicht abweichendem Vorgehen funktioniert es nun einwandfrei

Das möchte ich hier nun teilen und die einzelnen Schritte detailiert erklären - sowie ein paar zusätzliche Features (wie die Kontakte- und Kalender-Synchronisierung und Spracheingabe mit Google usw.)
Marco von Huawei.blog hat die ganze nachfolgende Anleitung inzwischen in einem super und einfach erklärten Video für Euch zusammengefasst

So habt Ihr beides, eine schriftliche Anleitung und eine Anleitung per Video, die das Ganze hervorragend veranschaulicht!
Ein herzliches Dankeschön an Ihn an der Stelle und auch dafür, dass wir in regem Austausch miteinander sind und Euch mit Rat und Tat zur Seite stehen können.
Videoanleitung:
Grundsätzlich:
Es handelt sich natürlich nicht um die original Google Dienste (die für ein Smartphone zertifiziert sein müssen und Huawei leider aufgrund des US-Embargos nicht benutzen darf) - sondern um microG (micro Google Services), in dem Fall speziell konzipiert für Huawei und zwar von der offiziellen microG Webseite.
Die Anleitung funktioniert aktuell nur mit dem Huawei P60 Pro (am europäischen Modell mit EMUI 13.1. und laut @smartfox156 auch am chinesischen Modell mit HarmonyOS 4)
Es funktioniert zurzeit leider auch nicht auf dem Foldable Huawei Mate X3, obwohl es EMUI 13.1 hat.
Der Grund dafür könnte die ältere Firmware sein (Mate X3 hat die Firmware 13.1.0.136 / März 2023, während das P60P zum Zeitpunkt der Anleitung die Firmware 13.1.0.183 vom November 2023 hatte). Danke für den Test @Taz76 . Es soll wohl aktuell/demnächst auch ein aktuelles Firmware-Update für das Mate X3 geben - da muss die Anleitung nochmal getestet werden.
Bei Smartphones, welche noch EMUI 13.0 haben, wie Huawei Mate 50 Pro, funktioniert es auch nicht (ich habe es selbst am Mate 50P getestet). Da kann man nur hoffen, dass die anderen Huawei Smartphones das Update auf EMUI 13.1 in aktueller Firmware-Version erhalten und die Installation von microG wie am P60 Pro unterstützt wird.
Vor allem aber , dass Huawei und Google ein Auge zudrücken, wenn sie von der Möglichkeit Wind bekommen sollten - und es nicht unterbinden

Immerhin würden das um Einiges mehr an Kunden für Huawei Smartphones bedeuten. Es gibt weder rechtliche noch sicherheitsrelevante Bedenken, da microG schon seit vielen Jahren ein Bestandteil von Custom Roms wie etwa LineageOS ist.
Der Vorteil der Methode besteht darin, dass man bei Google eigenen Apps, welche man aus dem AuroraStore installiert - wie zum Beispiel: Google Fotos, Google Maps, Drive, Chrome, Google Kontakte, Kalender, Übersetzer, Gmail, Google Lens, Google App, Google Messages, YouTube (besonders für Premium-User interessant) Google Tasks usw.
- mit dem persönlichen Google Konto angemeldet ist!
Push-Benachrichtigungen funktionieren bei allen Apps einwandfrei u. ohne Unterbrechungen. Sollte eine App nicht pushen, liegt es nicht daran, dass sie nicht für Benachrichtigungen registriert ist. In dem Fall liegt es entweder an der Android Akkuoptimierung oder an fehlenden Berechtigungen, siehe am Beispiel Gmail und am Beispiel WhatsApp hier/Link
WhatsApp und Viber kann man z.B. aus Google Drive wiederherstellen und auch sichern!
98% aller Apps, die man über den AuroraStore installiert funktionieren am P60P wie auf einem normalen Smartphone mit Google Diensten, d.h. sie starten normal und tun, was sie sollen (ohne zu meckern das Google Dienste fehlen würden).
Bei mir laufen alle Banking- u. Kreditkarten-Apps und im Prinzip auch alle anderen (wie Kleinanzeigen, Rewe, eBay, Apple Musik u. viele mehr).
Im Beitrag #2 gibt es u.a. Infos zu vormals im Playstore gekauften Apps (die Meisten davon kann man als verwenden) - sowie eine Liste von Apps, die ohne Probleme funktionieren (Liste wird nach und nach aktualisiert), sowie eine Aufzählung (von ganz wenigen Apps) die nicht funktionieren.
Da das P60P Widevine Level 1 zertifiziert ist, lassen sich sämtliche Pay-to-Watch-Angebote auch in hoher Auflösung streamen, wie Netflix, Prime Video, Disney+ , Maxdome...
Voraussetzungen/wichtige Infos:
Die Schritte müssen direkt nach der Ersteinrichtung bzw. nach einem Werksreset erfolgen!
Das P60P sollte nach Möglichkeit neu eingerichtet werden, d.h. alle bevorzugten Apps, die nicht installiert sind, und die man verwenden möchte, sollten möglichst neu aus dem AuroraStore installiert werden.
→ PhoneClone von Apps vom alten Smartphone eher vermeiden und wenn schon, dann erst, nachdem diese Anleitung durchgeführt wurde!
Ich habe mit PhoneClone nur ein paar einzelne Apps und die Anruflisten übertragen. Man könnte zusätzlich noch Fotos, Videos, Dokumente mit PhoneClone übertragen (habe ich manuell kopiert).
→ Kontakte zu übertragen macht nur Sinn - wenn man diese am alten Huawei Smartphone anstatt in Google in der Huawei-ID gespeichert hatte (wenn man die Huawei Cloud benutzt und dort Kontakte gesichert hat, braucht man sie auch nicht zu übertragen, da diese mit der Huawei-ID Anmeldung ohnehin sofort am Smartphone sind).
Hat man Kontakte ursprünglich nicht in der Huawei-ID sondern in Google gespeichert, oder kommt von einem Smartphone eines anderen Herstellers (wo Kontakte standardmäßig in Google gespeichert werden) - so erfährt ihr im Zuge der Anleitung, wie sich die Google Kontakte ganz einfach mit der Huawei Kontakte App synchronisieren lassen, ohne DavX und ohne, dass man sie als vcf importieren muss!
→ Das vorher benutzte Smartphone mit Google Diensten noch nicht auf Werkseinstellungen zurücksetzen, bis das Huawei P60P richtig eingerichtet/eingestellt ist > zum Beispiel, um die Google Anmeldung oder andere Logins per 2FA-Authentifizierung zu bestätigen.
→ Wichtig: Wenn man mit dieser Methode den Google Account benutzt, sollte man nicht nachträglich das Passwort ändern!
In dem Fall müsste man einen Werksreset machen und von vorne beginnen, da man mit der Methode nachträglich keine Möglichkeit hat, dass geänderte Passwort einzugeben. Beispiel siehe hier.
Anleitung
1) Ersteinrichtung des Smartphones starten (SIM eingelegt, Sprachauswahl, WLAN, Huawei Services alle aktivieren, Huawei-ID anmelden, in den Homescreen starten) Dann in den Einstellungen der Huawei AppGallery die automatische Aktualisierung von Apps ausschalten, damit sich Apps, die man später aus dem Aurora Store installiert nicht über die AppGallery aktualisieren. Solche Updates kann man in der AppGallery einzeln ingnorieren. Huawei eigene Apps, oder Apps, die man aus der AppGallery benutzt, sollte man hingegen schon manuell über die AppGallery aktualisieren. Aktualisierungen werden angezeigt und sind mit einem Klick erledigt. (Solche Apps sollte man ungekehrt im Aurora Store, falls Updates angezeigt werden, auf die Ignorier/Sperr-Liste setzen). Mit Ausnahme des Huawei Browsers und des HMS-Cores sollte man nun alle Huawei eigenen Apps aus der AppGallery aktualisieren. (die beiden kann man nach dieser Einrichtung aktualisieren!)
→ Der Huawei Browser, welcher ein wichtiger Bestandtteil der ersten Schritte ist, sollte die Version 14.0.2.311 haben (ist die Version niedriger, dann bitte mit der APK im Anhang aktualisieren, oder über die AppGallery, falls es keine höhere Version als 14.0.2.311 ist). Vielleicht funktioniert es auch mit einer neueren Version, dass wissen wir zurzeit (noch) nicht.
→ Die Firmware sollte mindestens auf 13.1.0.183 aktualisiert worden sein! Auf einer früheren Version klappt es nicht, siehe hier. Es bleibt zu hoffen, dass die Einrichtung der Google Dienste auch mit einer höheren Firmware noch funktioniert.
→ Die HMS-Core App (Huawei Mobile Services) war zum Zeitpunkt der Anleitung Version: 6.12.2.302. HMS-Core würde ich erst, nachdem die Schritte der Anleitung durchgeführt sind, aktualisieren - zur Sicherheit.
1.1 Hinweis grundsätzlich zu Berechtigungen, die entscheidender Bestandteil sind:
Es stehen je nach Art zur Auswahl: "immer fragen", "nur während der Nutzung zulassen", "verweigern".
Bei Standort lässt sich bei "nur während der Nutzung zulassen" zusätzlich der "genaue Standort" aktivieren/deaktivieren. (Das könnt ihr bei normalen Apps selbst entscheiden, wobei es in vielen Fällen notwendig ist, den Apps zun erlauben, was sie an Berechtigungen benötigen, damit die Funktionen nicht eingeschränkt sind.)
Bei manchen Apps ist bei Standort aber auch die Option "immer zulassen" vorhanden (wie z.B. bei microG und Google Maps) - Beim microG und Maps muss bei Standort die Berechtigung auf "immer zulassen" und "genauer Standort" gestellt werden!
Bei Berechtigung für Medien und Dateien gibt es je nach App entweder zur Auswahl "Nur Medien", "verweigern" u. fallweise auch "Verwaltung aller Dateien zulassen" (Apps, bei denen letzteres angezeigt wird, sollte man die Verwaltung aller Dateien zulassen, damit sie richtig funktionieren)
Für das erforderliche microG müssen bei allen Punkten die höchsten Berechtigungen vergeben werden (wenn ich schreibe "alle aktivieren" oder "alle zulassen" und es nicht genauer beschreibe) - da dies dem entspricht, was auf Smartphones mit Google Diensten ohnehin ab Werk so eingestellt ist (ohne das man daran etwas ändern könnte), weil nur dann alles ordnungsgemäß funktioniert! (siehe bei wichtigen Punkten der Anleitung jeweils auch die entsprechenden Screenshots)
Es stehen je nach Art zur Auswahl: "immer fragen", "nur während der Nutzung zulassen", "verweigern".
Bei Standort lässt sich bei "nur während der Nutzung zulassen" zusätzlich der "genaue Standort" aktivieren/deaktivieren. (Das könnt ihr bei normalen Apps selbst entscheiden, wobei es in vielen Fällen notwendig ist, den Apps zun erlauben, was sie an Berechtigungen benötigen, damit die Funktionen nicht eingeschränkt sind.)
Bei manchen Apps ist bei Standort aber auch die Option "immer zulassen" vorhanden (wie z.B. bei microG und Google Maps) - Beim microG und Maps muss bei Standort die Berechtigung auf "immer zulassen" und "genauer Standort" gestellt werden!
Bei Berechtigung für Medien und Dateien gibt es je nach App entweder zur Auswahl "Nur Medien", "verweigern" u. fallweise auch "Verwaltung aller Dateien zulassen" (Apps, bei denen letzteres angezeigt wird, sollte man die Verwaltung aller Dateien zulassen, damit sie richtig funktionieren)
Für das erforderliche microG müssen bei allen Punkten die höchsten Berechtigungen vergeben werden (wenn ich schreibe "alle aktivieren" oder "alle zulassen" und es nicht genauer beschreibe) - da dies dem entspricht, was auf Smartphones mit Google Diensten ohnehin ab Werk so eingestellt ist (ohne das man daran etwas ändern könnte), weil nur dann alles ordnungsgemäß funktioniert! (siehe bei wichtigen Punkten der Anleitung jeweils auch die entsprechenden Screenshots)
2) Einstellungen > Apps & Services > Apps > Browser (der von Huawei) > Berechtigungen: alle aktivieren/zulassen (Standort, Kamera, Mikrofon, Medien und Dateien, Kalender). Bei Standort genügt "nur während der Nutzung" und "genauer Standort" muss nicht aktiviert sein, bei Mikrofon und Kamera reicht "immer fragen" , bei Medien u. Dateien "nur Medien".
2.1 Einstellungen > Apps & Services > Standard-Apps > Browser-App: sicherstellen, dass der Huawei Browser zunächst als Standard definiert ist (ist nur für die ersten Schritte zwingend notwendig).
2.2 Einstellungen > Sicherheit > Weitere Einstellungen > Apps aus externen Quellen installieren: Browser sollte hier auf "zugelassen" stehen. Huawei Browser nun starten.

3) Mit dem Huawei Browser die MicroG Webseite aufrufen: Download - microG Project - dort läd man vom normalen microG nur die Services Framework Proxy herunter und darunter, bei "Alternative downloads" die zwei Dateien, die mit -hw enden (siehe Screenshot), denn diese sind speziell für Huawei entwickelt, respektive das Huawei P60P bzw. EMUI 13.1
- jedoch abweichend zur Video-Anleitung läd man die nicht zuerst runter und installiert sie nachträglich - sondern man läd die erste APK herunter und installiert sie gleich nach dem Download direkt mit dem Huawei Browser, dann die zweite, dann die dritte (jeweils unmittelbar nach dem Downlaod mit dem Huawei Browser installieren).
Die drei APKs sind in der Reihenfolge zu installieren:
A) microG Services Framework Proxy (Paketname: com.google.android.gsf = modifiziertes Google Services Framework)
B) microG Services (Paketname: com.google.android.gms-hw = modifizierte Google Mobile Services)
C) microG Companion (Paketname: com.android.vending-hw = Playstore, sugeriert, Apps wären aus dem Playstore installiert)

Nachdem die drei APKs nun in der Reihenfolge wie auf dem Screenshot installiert sind - sollte keine App davon an einer Homescreen-Seite zu sehen sein. Das ist wichtig! Sollte mircoG Services als Symbol am Homescreen angezeigt werden, ist etwas schief gelaufen und ein erneuter Werksreset ist nötig. (Das war mir beim ersten Mal passiert, als ich die APKs nicht nacheinander mit dem Huawei Browser installiert habe, sondern erst heruntergeladen und dann aus dem Download-Verzeichnis mit dem Dateimanager installiert hatte).
Durch die unmittelbare Installation direkt mit dem Huawei Browser werden diese APKs nämlich nicht als Benutzer-Apps installiert, sondern als System-Apps mit erhöhten Rechten.
4) Die installierten GMS-Apps konfigurieren:
4.1 Einstellungen > Apps & Services > Apps > microG Services - Berechtigungen alle aktivieren - wichtig: Standort auf immer (auch Geräte in der Nähe bei "weitere Berechtigungen" aktivieren)
4.2 Wenn man Geräte in der Nähe auf zulassen stellt, dann gleich noch den Punkt "Alle Berechtigungen für microG Services anzeigen" anklicken und den Eintrag "Berechtigungen löschen und Speicherplatz freigeben" deaktivieren! (Ansonsten könnten hier u.U. Berechtigungen vom System irgendwann deaktiviert werden).

4.3 Bei der App-Info gibt es unter den angezeigten Berechtigungen ganz unten unter Erweitert noch den Eintrag: Über anderen Apps anzeigen - das auch aktivieren (Ja)
4.4 Sowie unter Standardmäßig öffnen > unbestätigte Links hinzufügen > *.app.goo.gl auswählen und bestätigen.

4.5 Nun in der App-Info oben neben microG Services auf das Zahnrad (Einstellungs-Symbol) klicken. Damit gelangt man in die microG-Einstellungen:
In den microG-Einstellungen interessiert uns nur als erstes die Selbstprüfung und danach Google-Konto hinzufügen.
Google Geräte-Registrierung, Cloud Messaging und Safetynet sollten bereits aktiviert sein (ein). Bei dem Huawei microG funktionieren auch automatisch die Standort-Dienste, die Zugriffe werden in den microG Einstellungen unter "Standort" angezeigt. Apps, welche Push-Benachrichtigungen erhalten sollen, registrieren sich automatisch unter "Cloud Messaging" (bei mir mittlerweile 70 registrierte Apps). Wenn man eine App installiert hat, die Berechtigungen erteilt hat und sie zum ersten Mal öffnet und sich gegebenenfalls einloggt, wird jede App, welche Push-Dienste integriert hat, automatisch registriert, sodass Benachrichtigungen der App zu jeder Zeit zuverlässig ankommen.
4.5.1 Selbstprüfung anklicken - hier sollte bis auf den letzten Punkt bereits alles aktiviert sein, nun noch den letzten Punkt aktivieren durch anklicken und bestätigen, dass microG von der Akkuoptimierung ausgeschlossen werden soll (Batterieoptimierung nicht zulassen / deaktiviert).

4.5.2 Nun Google Konto hinzufügen anklicken und sich mit Gmail-Adresse und Passwort anmelden. Wenn das Google Konto auf 2-Faktor-Authentifizierung eingestellt ist, muss die Anmeldung auf einem anderen Gerät (mit Google Diensten) unmittelbar bestätigt werden. Nicht ungeduldig sein, die Anmeldung kann an der Stelle schon mal gefühlt 1-2 Minuten dauern, je nachdem, ob die Server ausgelastet sind - aber es funktioniert letztlich. Nicht wundern, sobald das Google Konto eingeloggt ist, wird hier nichts besonderes angezeigt, sondern microG springt zurück auf das Hauptfenster! Sobald das passiert, ist das Google Konto erfolgreich hinzugefügt worden (sieht man unter Einstellungen > Nutzer & Konten > Google).
→ Wenn ihr weitere Google Konten habt, die ihr in Gmail synchronisieren wollt, ist jetzt die einzige Möglichkeit, noch weitere Konten hinzuzufügen. Später geht das nicht mehr!
Nach dem Hinzufügen des Google Kontos / der Google Konten, zu den nächsten Einstellungen:
4.5.3 Noch ein paar wichtige Einstellungen:
Unter Smartphone Einstellungen > Apps & Services > Apps - oben rechts auf das 4-Punkte Menü klicken und "Sonderzugriff" auswählen (diesen Menüpunkt merken, da er auch später mal gebraucht wird - hier ist u.a. auch die Akkuoptimierung zu finden) und in dem Unterpunkt > Uneingeschränkter Datenzugriff > microG Companion, microG Services, microG Services Framework Proxy aktivieren.

4.5.4 Unter Smartphone Einstellungen > Nutzer & Konten > Google > Legacy settings > Erlaube Apps, Accounts zu finden > aktivieren (nun sind hier im Google Konto Manager alle drei Optionen aktiviert!)

4.5.5 Unter Smartphone Einstellungen > Apps & Services > Start-Manager > microG Services Framework Proxy von aktivierter, automatischer Verwaltung umstellen auf manuelle Verwaltung, durch deaktivieren der Automatik.
Im Pop-up Fenster alle drei Optionen aktivieren! (bitte dieses Menü merken, denn es wird auch später manchmal gebraucht)

5) Mit dem Huawei Browser auf Google gehen und sich mit dem Google Konto anmelden (bei 2FA auf anderem Gerät die Anmeldung bestätigen). Der Standard-Browser kann später auf den bevorzugten Browser gewechselt werden und auch alle weiteren Installationen können dann über AuroraStore oder APKs über den Dateimanager mittels dem Android-Paketmanager erfolgen und müssen nicht mehr über den Huawei Browser installiert werden. (Sobald der Browser gewechselt ist sollte auch im neuen Standard-Browser eine Anmeldung bei Google durchgeführt werden - kann jedoch später erfolgen)
6) AuroraStore_4.3.5.apk (aktuelle Version zum Zeitpunkt der Anleitung, ansonsten neue Version) von hier/Link mit dem Huawei Browser downloaden und installieren.
6.1 Danach über Einstellungen > Apps & Services > Apps > Aurora Store > Berechtigungen bei Medien und Dateien "Verwaltung aller Dateien zulassen" aktivieren und mit "zulassen" bestätigen.
6.2 Einstellungen > Apps & Services > Apps > 4 Punkte Menü oben rechts "Sonderzugriff" > Akkuoptimierung > Ansicht von "nicht zugelassen" auf "alle Apps" umstellen und Aurora Store anklicken und bei der Akkuoptimierung auf "nicht zulassen" klicken und mit ok bestätigen.

6.3 Einstellungen > Sicherheit > Weitere Einstellungen > Apps aus externen Quellen installieren: Aurora Store zulassen!
6.4. Aurora Store öffnen:
Auf der Willkommen-Seite unten auf weiter klicken, Installer-Einstellung bei "Session-Installer" belassen, Darstellungs-Seite und Akzentfarbe-Seite belassen oder gegebenenfalls anpassen.
Wichtig ist die Seite: App-Links - man klickt dabei auf aktivieren und wählt im nächsten Fenster "unbestätigte Links", klickt unten auf hinzufügen, aktiviert die Links für play.google.com und market.android.com (optional könnte man auch die Links für den Amazon Store aktivieren) und bestätigt oben rechts dem Häkchen.
Und wichtig: Die Berechtigungs-Seite sollte bereits die erforderlichen Berechtigungen als aktiviert anzeigen, ansonsten an der Stelle aktivieren.

6.5 In Aurora-Store mit dem Google Konto anmelden (nicht anonym!) Natürlich muss auch hier die Anmeldung bei einer 2-Faktor Authentifizierung auf einem anderen Gerät bestätigt werden und der Anmeldevorgang kann gefühlt etwas dauern, aber es funktioniert.

6.6 In Aurora Store auf Updates klicken - hier wird ein Update der Google Play-Dienste angezeigt - diese dürfen natürlich nicht aktualisiert werden, stattdessen klickt man lange auf das Play-Dienste Symbol links, dann öffnet sich unten ein Dialog und in diesem wählt man: Zur Sperrliste hinzufügen.
6.7 Ganz wichtig: Bevor man irgendwelche Apps aus dem Store installiert - in Aurora Store nach Android System WebView suchen und auf installieren klicken - diese Installation erfordert die Trichrome-Library, welche vom Aurora Store automatisch heruntergeladen wird, man muss nur auf "installieren" klicken, und danach auf System WebView installieren (nach der Installation nicht auf öffnen klicken!). Hinweis: Die Installation und auch Aktualisierung (wenn es ein Update dafür gibt) dauert schon mal ein paar Minuten und es sieht so aus, als würde die Installation hängen - das ist aber nicht der Fall, es wird bloß im Hintergrund erst die Trichrome-Library heruntergeladen (sieht man bei den Benachrichtigungen) und das dauert schon mal.

6.8. Smartphone Einstellungen öffnen > Apps & Services > Start-Manager > Android System WebView umschalten von automatisch verwalten auf manuell verwalten, im Pop-Up-Fenster mit allen drei Optionen aktiviert (wie bei Punkt 4.5.4 Screenshot).
6.9 Nochmals prüfen, ob unter Einstellungen > Nutzer & Konten > Google > Legacy settings > Erlaube Apps, Accounts zu finden > nach wie vor aktiviert ist, neben den beiden anderen Einträgen.
Wenn ja, dann weiter mit Punkt:
6.10 Einstellungen mit einem Schloss versehen, damit diese im Hintergrund aktiv bleiben.
Dazu öffnet man das Hauptmenü der Einstellungen und danach die Task-Ansicht (in der die Apps, die gerade im Hintergrund aktiv sind, angezeigt werden) und klickt das Einstellungs-Fenster in der Task-Ansicht an und zieht es kurz nach unten - somit wird es oben mit einem Schloss versehen. Auch wenn man die Einstellungen dann vollständig schließt, bleiben diese im Hintergrund aktiv. Man sieht beim nächsten Öffnen der Einstellungen in der Task-Ansicht, dass das Schloss noch aktiv ist.
Hinweis: Der Grund für diese Maßnahme ist - weil bei mir in der ersten Woche die aktivierte Einstellung (von Punkt 4.5.3 der Anleitung) unter > Nutzer & Konten > Google > Legacy settings > Erlaube Apps, Accounts zu finden - manchmal selbstständig deaktiviert hatte. Als ich dann Gmail geöffnet habe, war dann plötzlich das Google Konto nicht da. Aber inzwischen bleibt die Einstellung seit 2 Wochen auch nach einem Neustart aktiviert. Der Punkt 4.5.2 der Anleitung (microG Apps vollen Datenzugriff zu gewähren) ist in dem Zusammenhang auch wirklich sehr entscheidend, dass die Einstellung erhalten bleibt - sowie auch der Punkt 7.2, dass man der Google App nicht das Recht einräumt, Systemeinstellungen zu ändern (also auf NEIN belassen).

7) Nun kann man Apps aus dem Aurora Store installieren (und auch jederzeit über den Punkt: Updates aktualisieren) - im Prinzip wie aus dem Playstore. Der Aurora Store ist ja nichts anderes als ein inoffizieller Playstore-Client und bezieht die Apps direkt aus dem Playstore. Wenn man nun aus dem Aurora Store: Google Maps, Google Chrome, Google Lens, Google Drive etc. - wie eingangs im Abschnitt "Grundsätzlich" erwähnt - installiert, ist man in den Google Apps automatisch mit seinem Google Konto angemeldet
Somit lässt sich auch in WhatsApp, wenn man es aus dem Aurora Store neu installiert und sich mit der selben Telefonnummer bei WhatsApp anmeldet, der Chatverlauf aus Google Drive wiederherstellen (wenn er zuvor am vorigen Smartphone in Drive gesichert wurde) und am Huawei P60P auch wieder in Drive sichern.
7.1 Es empfiehlt sich, unmittelbar nach der Installation einer App aus dem Aurora Store, für diese in den Smartphone-Einstellungen unter > Apps & Services > Apps > jeweilige App > erforderliche Berechtigungen vor dem ersten Öffnen der App zu aktivieren.
→ Für Google Maps ist es genauso wichtig wie für microG - die Berechtigung für Standort auf "immer" zu setzen.
Bei allen anderen Apps reicht die Standort-Berechtigung für "nur bei Verwendung der App".
Nun kann man auch unter Einstellungen > Apps & Services > Standard-Apps > Browser-App seinen bevorzugten Browser als Standard festlegen. Ist es Google Chrome, ist man da bereits mit dem Google Konto angemeldet. Ist es Firefox oder Kiwi, oder Opera oder ein anderer Browser, sollte man sich auf Google noch anmelden.
7.2 Ganz wichtig: Wenn man die Google App installiert (welche Discover beinhaltet) - muss man zwar unter > Apps > Google alle Berechtigungen aktivieren (auch Geräte in der Nähe) - aber ganz unten (unter standardmäßig öffnen) bei "Systemeinstellungen ändern" darf man kein JA vergeben, sondern es muss auf NEIN bleiben. (Ansonsten deaktiviert Google in den Legacy Settings, dass das Google Konto gefunden werden kann).
7.3 Zwei Besonderheiten des Aurora Store erwähnt, für die, welche mit dem Aurora Store noch nicht vertraut sind:
Aurora Store stellt das Smartphone - aufgrund sitzungsbasierter App/Updates Installationsmethode - gegenüber Google als iPhone dar (im Menü des Aurora Store 3 Striche oben links unter "Vortäuschungen" ist HWMNA-default API 31 ausgewählt - das ist auch gut so, da es für die Installation von Apps, die größtmögliche Kompatibilität von Apps für Android 12/API 31 gewährleistet).
→ Daher nicht wundern, wenn im Google Konto unter > Sicherheit > Alle Geräte verwalten - ein angemeldetes iPhone angemeldet ist. → Auf keinen Fall abmelden!
Wäre microG ein Bestandteil des Systems (also nicht nachträglich installiert, sondern im System enthalten), würde statt der sitzungsbasierten App/Updates Installationsmethode die automatische Installationsmethode eingerichtet sein und das tatsächliche Gerät gegenüber Google kommuniziert werden.
→ Aufgrund der sitzungsbasierten Methode, kann man bei vorhandenen Updates im Aurora Store zwar auf "alle aktualisieren" klicken, aber die Installation der Apps/Updates erfolgt dann einzeln manuell. Dazu wird der Android Paket-Installationsmanager aufgerufen und man muss auf "installieren" klicken. Wenn es gleich mehrere Updates sind, geht das hintereinander weg. Da der Download oft gleichzeitig erfolgt und sich Installation zeitgleich überschneiden, kann es sein, dass ein paar Apps in der Update-Liste stehen bleiben und man nochmal auf "aktualisieren" klicken muss. Falls ein Download einer App einmal etwas länger dauert, nicht ungeduldig werden.

8) Erforderliche Installationen für Kontakte- und Kalender-Synchronisierung, sowie Google Spracheingabe:
Das ist natürlich optional - wer z.B. bislang seine Kontakte und Kalenderdaten unter Huawei-ID gespeichert hatte und über die Huawei Cloud synchronisiert hatte, benötigt das nicht! Die Google Spracheingabe ist jedoch cool, wenn man z.B. die Google App mit Spracheingabe verwendet.
Im Anhang dieses Beitrags befindet sich eine zip-Datei (diese herunterladen und entpacken). Darin sind die APKs für Google-Kalender-Synchronisierung, Google-Kontakte-synchronisieren und Spracherkennung-u.Synthese-von-Google.
Diese APKs nacheinander über den Dateimanager installieren (App-Installationen zulassen).
8.1 Nach der Installation jeweils unter Einstellungen > Apps & Services > Apps für:
A) Google Kalender-Synchronisierung > Berechtigung für Kalender zulassen
B) Google-Kontakte-synchronisieren > Berechtigung für Kontakte zulassen
C) Spracherkennung und-Synthese von Google > Berechtigung für Mikrofon zulassen (nur während der Nutzung) und bei erweitert "über anderen Apps anzeigen" Ja
8.2 Über Einstellungen > Apps & Services > 4 Punkte Menü "Sonderzugriff" > Uneingeschränkter Datenzugriff die Google Kalender-Synchronisierung und Google-Kontakte synchronisieren beide aktivieren.
8.3 Über Einstellungen > Apps & Services > Start-Manager > Google Kalender-Synchronisierung von automatisch verwalten auf manuell verwalten umschalten, mit allen drei Optionen im Pop-Up Fenster aktiviert (wie auch bei Punkt 4.5.4 gezeigt).

8.4 Nun kann man in der Huawei Kontakte App über das 4 Punkte Menü > Einstellungen > Konten das Google Konto hinzufügen, sollte es noch nicht vorhanden sein. In der Regel ist es aber bereits eingetragen und man muss nur noch der Haken für "Kontakte synchronisieren" gesetzt werden!
Weiter in der Huawei Kalender-App über das 4 Punkte Menü > Konten verwalten > E-Mail Konto hinzufügen > Google hinzufügen und Häkchen für Kalender synchronisieren setzen - sollte das noch nicht der Fall sein. In der Regel ist aber schon beides aktiviert.
8.4.1 - Die Kontakte Synchronisierung vom Google Konto zur Huawei Kontakte App funktioniert nur beim ersten Mal und danach nicht wieder.
Es gibt aber für die Kontakte-Synchronisierung mit den Google Kontakten eine Lösung. Diese erkläre ich nicht hier an der Stelle, sondern in dem Beitrag, den ihr hier/Link findet.
8.5 Unter Einstellungen > Nutzer & Konten 4 Punkte Menü oben - sollte Daten automatisch synchronisieren standardmäßig aktiviert sein. Unter Einstellungen > Nutzer & Konten > Google kann man die Google-Mail-Adresse anklicken und auf "jetzt synchronisieren" klicken, um manuell erstmal eine Synchronsierung zu starten.
8.6 Optional: Wenn man nun aus dem Aurora Store noch zusätzlich die Google eigene Kontakte App installiert und in der App-Info die Berechtigung für Kontakte und Telefon erteilt, sowie "Systemeinstellungen ändern" ja - kann man jederzeit in der Google Kontakte App Änderungen vornehmen, neue Kontakte erstellen - und diese werden mit der Huawei Kontakte App synchronisiert. Es geht auch umgekehrt, in der Huawei Kontakte App einen Kontakt erstellen, so synchronisiert sich dieser in Google (dauert in der Regel immer einige Minuten, bis es am Server aktualisiert ist). Aufgefallen war mir nur, dass man Geburtstage zwangsläufig nur in der Google eigenen Kontakte App ändern kann. Ansonsten funktioniert es einwandfrei. Beim ersten Start der Google Kontakte App, muss man von oben nach unten ziehen zur Aktualisierung bzw. Synchronisierung, dann sind alle Kontakte, die man in Google vormals gespeichert hat, vorhanden.
8.7 Google Spracheingabe:
Wenn man seine Tastatur aus dem Aurora Store installiert hat, kann man unter: Einstellungen > System & Aktualisierungen > Sprache und Eingabe > Google Spracheingabe aktivieren und in dieses Menü hineingehen, dort über das + Sprachen hinzufügen, eine Standardsprache definieren und über Erweitert die jeweiligen Sprachen herunterladen (das muss man am Anfang auch tun), sowie Sprachen automatisch über Mobile Daten und WLAN aktualisieren lassen.
Damit kann man z.B. in der Google App in der Suche auch auf das Mikrofon klicken und die Suche per Sprache eingeben.
8.8 Optional - wer will, kann zusätzlich noch die Google eigene Kalender App installieren (benötigt natürlich Zugriff in den Berechtigungen für Kalender, Kontakte, Standort während der Nutzung u. Telefon)
So, dann erstmals viel Spaß mit Google auf dem Huawei P60 Pro 
Weitere Ergänzungen u. Hinweise befinden sich im 2. Beitrag
→ Wie verhält es sich mit vormals gekauften Apps?
→ Liste von Apps die einwandfrei funktionieren
→ Liste von ein paar wenigen Apps, die nicht funktionieren
→ Verbraucht microG viel Akku?
→ Alternative zum original YouTube
Anhänge
Zuletzt bearbeitet:
Bearbeitet von:
tecalote
- Grund: 04.01.2024 Anleitung erstellt, 05.01.24 Beitrag #2 mit zusätzlichen Infos erstellt - 10.01+ 07.02+27.02.2024 - Infos ergänzt



 Ich schau' Mal das Video und gucke ob es auch bei meinem Nova 9 in der Theorie funktionieren könnte.
Ich schau' Mal das Video und gucke ob es auch bei meinem Nova 9 in der Theorie funktionieren könnte.