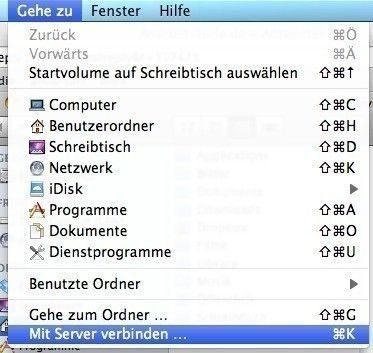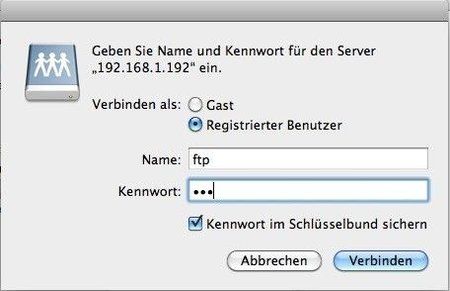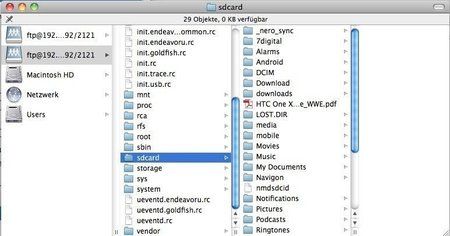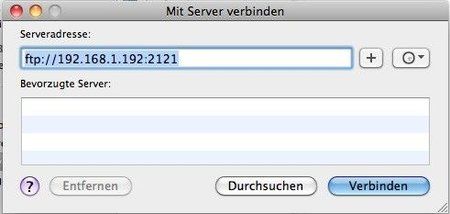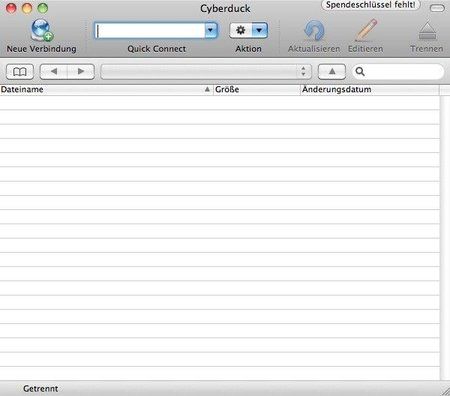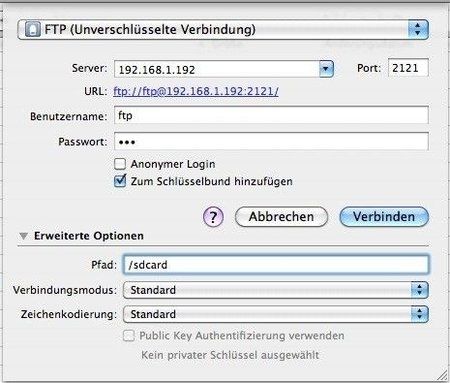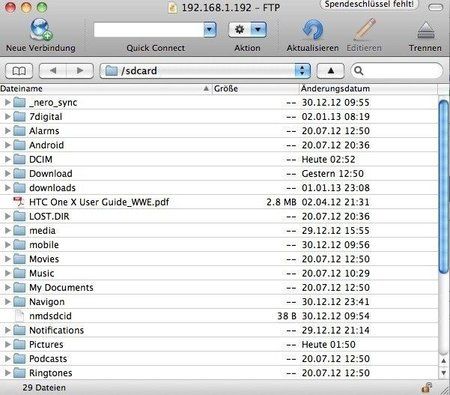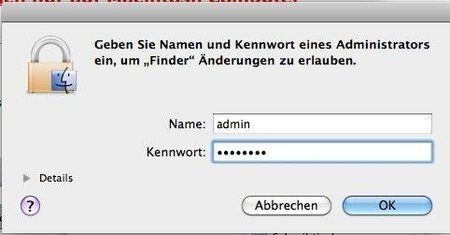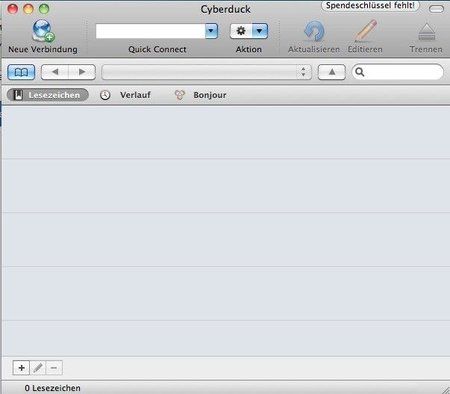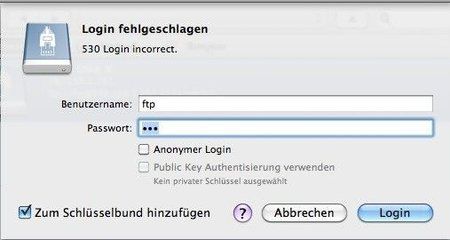M
master_of_mac
Ambitioniertes Mitglied
- 7
Hallo zusammen
Bei meinem One X habe ich die neue Firmware 4.1.1 JellyBean (Swisscom Branding) installiert.
Beim One S (4.0.4) konnte ich beim anstöpseln an den USB auswählen ob ich nur Laden will oder als Festplatte verbinden will.
Sobald ich das One X an das USB stöpsle wechselt es automatisch in de Debug-Modus und ich kann es lediglich mit dem HTC Sync Manager synchronisieren.
Da ich die SMS und den Whatsapp-Ordner auf dem Computer sichern will, sollte ich die Speicherkarte mounten.
Mit dem Sync Manager kann ich nur Musik und Bilder synchronisieren.
Ich arbeite mit HTC Sync Manager 1.1.16 (Mac OS X). Mein One X möchte ich lediglich mit dem Mac OS X synchron haben, deswegen möchte ich auch keine Antworten von wegen Windows etc, ich bin ein Windows-Gegner
Wie kann ich die Speicherkarte auf dem OS X als Festplatte mounten?
Bei meinem One X habe ich die neue Firmware 4.1.1 JellyBean (Swisscom Branding) installiert.
Beim One S (4.0.4) konnte ich beim anstöpseln an den USB auswählen ob ich nur Laden will oder als Festplatte verbinden will.
Sobald ich das One X an das USB stöpsle wechselt es automatisch in de Debug-Modus und ich kann es lediglich mit dem HTC Sync Manager synchronisieren.
Da ich die SMS und den Whatsapp-Ordner auf dem Computer sichern will, sollte ich die Speicherkarte mounten.
Mit dem Sync Manager kann ich nur Musik und Bilder synchronisieren.
Ich arbeite mit HTC Sync Manager 1.1.16 (Mac OS X). Mein One X möchte ich lediglich mit dem Mac OS X synchron haben, deswegen möchte ich auch keine Antworten von wegen Windows etc, ich bin ein Windows-Gegner

Wie kann ich die Speicherkarte auf dem OS X als Festplatte mounten?