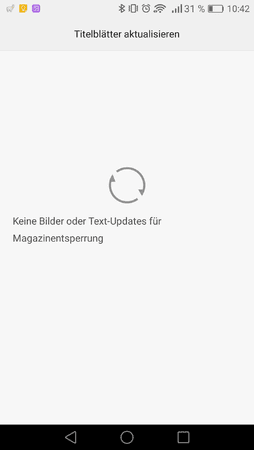S
sello30
Fortgeschrittenes Mitglied
- 9
Wie kann ich die wechselnden Titelblätter auf dem Sperrbildschirm einrichten? Zu Beginn war dieses Standardmäßig eingestellt. Nun habe ich eigene Bilder unter " Titelblätter" hinzugefügt. Leider funktioniert es nun nicht mehr. Wenn ich unter Titelblätte gehe, sehe ich aber alle Bilder von Honor und meine darauf. Gibt es im Menü eine Spezielle Einstellung dazu? Ist es auch möglich wechselnde Hintergründe im Standardbildschrim einzurichten?