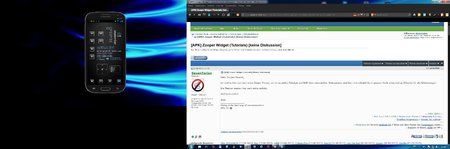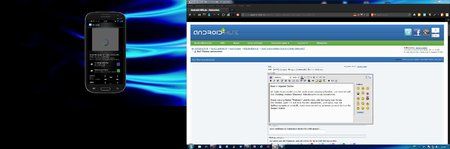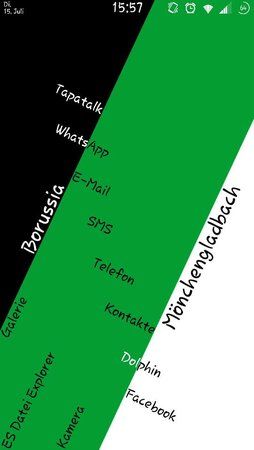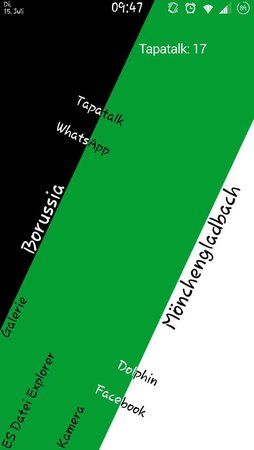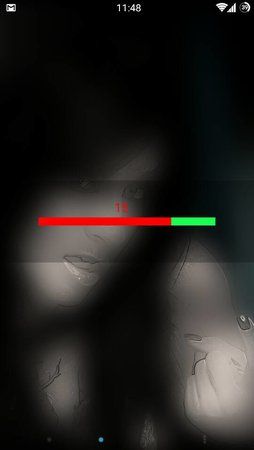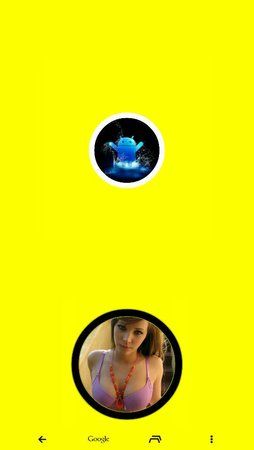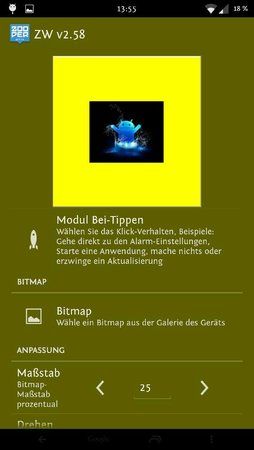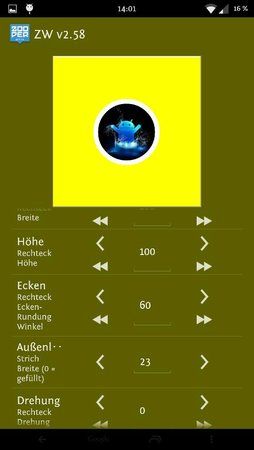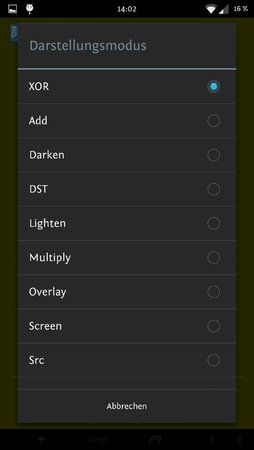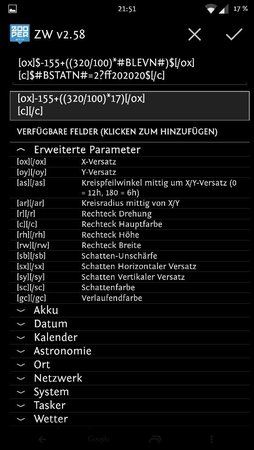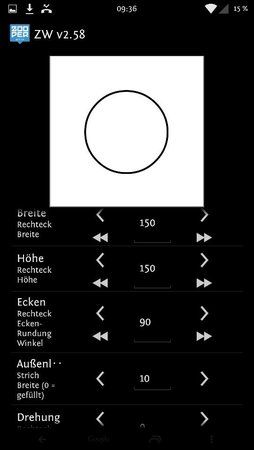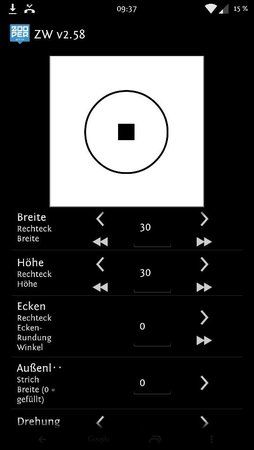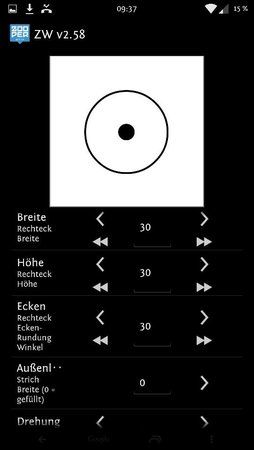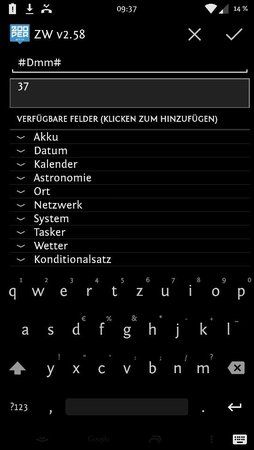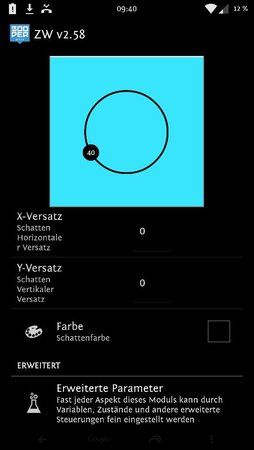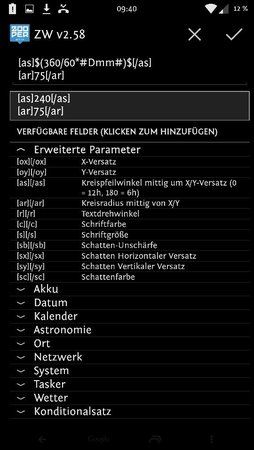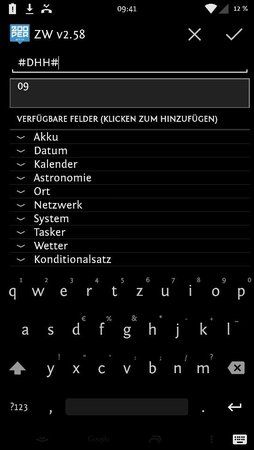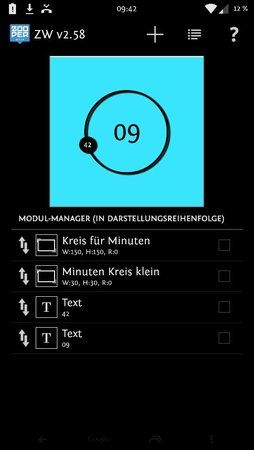SavanTorian
Ehrenmitglied
- 7.272
Hallo Zooper-Freunde,
ich eröffne hier nun noch einen Zooper Thread, um im speziellen Tutorials und NUR diese einzustellen. Diskussionen sind hier nicht erlaubt! Einen grossen Dank schon mal an @Kvothe für alle Erläuterungen.
Die Themen werden hier noch extra verlinkt.
Viel Spass dabei!
Andy
ich eröffne hier nun noch einen Zooper Thread, um im speziellen Tutorials und NUR diese einzustellen. Diskussionen sind hier nicht erlaubt! Einen grossen Dank schon mal an @Kvothe für alle Erläuterungen.
Die Themen werden hier noch extra verlinkt.
Viel Spass dabei!
Andy
Zuletzt bearbeitet: