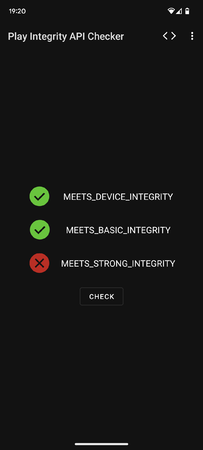Sh0X31
Enthusiast
- 852
Hallo,
WEDER ANDROID-HILFE.DE ODER NOCH ICH SIND FÜR SCHÄDEN AN EUREM GERÄT VERANTWORTLICH!
Die Anleitung besteht aus 5 Teilen:
1. Treiber & ADB
2. Bootloader "unlocken" (Info: dieser Vorgang formatiert euer Telefon!)
3. init_boot.img patchen & flashen
4. root & update
5. SaftyNet (kommt)
1) ADB & Treiber
ADB und Fastboot - Grundlegendes Tutorial und Know-How
Punkt 1 - 4
Danke an @Ozryel
2) Bootloader öffnen
[How-To] Bootloader öffnen/schließen
Danke an @Klartext
3) init_boot flashen
1. Downloadet das Image für euer Gerät.
2. Entpackt das Image, dort findet ihr noch ein ZIP-Archiv ("image-panther-xxx.zip"), bootloader-xxx.img & radio-xxx.img und kopiert die Dateien in den ADB-Ordner.
3. Aus der "image-panther-xxx.zip" extrahiert ihr das "init_boot.img" und kopiert es auf euer Pixel.
4. Downloadet die Magisk.apk und patcht das init_boot.img aus dem Factory Image.
5. Kopiert das gepatchte boot.img in den ADB-Ordner.
6. Startet in den Fastboot Modus und flasht das gepatchte init_boot.img mit folgende Befehle
4) Update's mit MAGISK
Update mit Android Flash Tool:
1. Downloaded das neue Image
2. Entpackt das Image und dort findet ihr noch ein ZIP-Archiv ("image-panther-xxx.zip").
3. Kopiert das "init_boot .img" auf euer Pixel, patcht es und kopiert das gepatchte "init_boot .img" zurück in eueren ADB-Ordner.
4. Startet Chrome oder Edge
5. Um das Update auszuführen nutzen wir das Android Flash Tool. Klickt neben dem neuen Image auf "Flash", folgt den Anweisungen und Haken braucht ihr keine setzen.
(Falls Ihr am Anfang Netzwerkfehler/Fehlermeldungen bekommt, deaktiviert die Erweiterungen)
6. Überprüft die Haken und klickt auf "Install Build", nach der Installation startet das Telefon neu.
7. Nachdem euer Pixel hochgefahren ist, flasht ihr das gepatchte "Boot.img"
Update mit ADB:
1. Downloaded das neue Image
2. Entpackt das Image, dort findet ihr noch ein ZIP-Archiv ("image-panther-xxx.zip") und kopiert diese in den ADB-Ordner.
3. Kopiert das "init_boot .img" auf euer Pixel, patcht es und kopiert das gepatchte "init_boot .img" zurück in eueren ADB-Ordner.
4. Führt folgenden Befehl aus:
6. Flasht das gepatchte init_boot.img indem ihr folgende Befehle ausführt
Update mit Script (Leicht veränderte flash-all.bat)
1. Downloaded das neue Image
2. Entpackt das Image, dort findet ihr noch ein ZIP-Archiv ("mage-panther-xxx.zip") und kopiert diese in den ADB-Ordner.
3. Kopiert das "init_boot.img" auf euer Pixel, patcht es und kopiert das gepatchte "init_boot.img" zurück in eueren ADB-Ordner.
4. Nennt folgende Datein um: gepatchtest init_boot-> magisk.img, image-panther-xxx.zip -> image.zip, Radio -> radio.img & Bootloader -> bootloader.img
5. Downloadet die Datei im Anhang, extrahiert die ZIP-Datei und fügt sie in den ADB-Ordner
6. Update.bat starten
Info: Update.bat versetzt euer Handy in den fastboot Modus, ihr könnt also nach dem kopieren der gepatchten Boot-Image einfach die update.bat starten
Das sind die Befehle in der Update.bat
5) SaftyNet
1. Angepasstes Universal SafetyNet Fix für Pixel 7/Pro -> Github
2. Mod auf euer Pixel kopieren
3. Magisk öffnen, "Zygisk & verweigerungsliste erzwingen" aktivieren
4. Nun auf Verweigerungsliste konfigurieren
5. Auf das 3-Punkte Menü klicken und Systemsapps anzeigen lassen
6. Wählt eure Banking, 2FA, Streaming & Google Apps
8. Neustarten
9. Prüfen mit
YASNAC - SafetyNet Checker - Apps on Google Play
&
Play Integrity API Checker - Apps on Google Play
WEDER ANDROID-HILFE.DE ODER NOCH ICH SIND FÜR SCHÄDEN AN EUREM GERÄT VERANTWORTLICH!
Die Anleitung besteht aus 5 Teilen:
1. Treiber & ADB
2. Bootloader "unlocken" (Info: dieser Vorgang formatiert euer Telefon!)
3. init_boot.img patchen & flashen
4. root & update
5. SaftyNet (kommt)
1) ADB & Treiber
ADB und Fastboot - Grundlegendes Tutorial und Know-How
Punkt 1 - 4
Danke an @Ozryel
2) Bootloader öffnen
[How-To] Bootloader öffnen/schließen
Danke an @Klartext
3) init_boot flashen
1. Downloadet das Image für euer Gerät.
2. Entpackt das Image, dort findet ihr noch ein ZIP-Archiv ("image-panther-xxx.zip"), bootloader-xxx.img & radio-xxx.img und kopiert die Dateien in den ADB-Ordner.
3. Aus der "image-panther-xxx.zip" extrahiert ihr das "init_boot.img" und kopiert es auf euer Pixel.
4. Downloadet die Magisk.apk und patcht das init_boot.img aus dem Factory Image.
5. Kopiert das gepatchte boot.img in den ADB-Ordner.
6. Startet in den Fastboot Modus und flasht das gepatchte init_boot.img mit folgende Befehle
fastboot flash init_boot magisk.img
fastboot reboot
4) Update's mit MAGISK
Update mit Android Flash Tool:
1. Downloaded das neue Image
2. Entpackt das Image und dort findet ihr noch ein ZIP-Archiv ("image-panther-xxx.zip").
3. Kopiert das "init_boot .img" auf euer Pixel, patcht es und kopiert das gepatchte "init_boot .img" zurück in eueren ADB-Ordner.
4. Startet Chrome oder Edge
5. Um das Update auszuführen nutzen wir das Android Flash Tool. Klickt neben dem neuen Image auf "Flash", folgt den Anweisungen und Haken braucht ihr keine setzen.
(Falls Ihr am Anfang Netzwerkfehler/Fehlermeldungen bekommt, deaktiviert die Erweiterungen)
6. Überprüft die Haken und klickt auf "Install Build", nach der Installation startet das Telefon neu.
7. Nachdem euer Pixel hochgefahren ist, flasht ihr das gepatchte "Boot.img"
Update mit ADB:
1. Downloaded das neue Image
2. Entpackt das Image, dort findet ihr noch ein ZIP-Archiv ("image-panther-xxx.zip") und kopiert diese in den ADB-Ordner.
3. Kopiert das "init_boot .img" auf euer Pixel, patcht es und kopiert das gepatchte "init_boot .img" zurück in eueren ADB-Ordner.
4. Führt folgenden Befehl aus:
5. Sobald das Image geflasht wurde, navigiert ihr mit der Leiser-Taste auf "reboot to Bootloader" und bestätigt mit der Power-Taste.fastboot update image-xxx.zip --skip-reboot
6. Flasht das gepatchte init_boot.img indem ihr folgende Befehle ausführt
fastboot flash init_boot patchedboot.img
fastboot reboot
Update mit Script (Leicht veränderte flash-all.bat)
1. Downloaded das neue Image
2. Entpackt das Image, dort findet ihr noch ein ZIP-Archiv ("mage-panther-xxx.zip") und kopiert diese in den ADB-Ordner.
3. Kopiert das "init_boot.img" auf euer Pixel, patcht es und kopiert das gepatchte "init_boot.img" zurück in eueren ADB-Ordner.
4. Nennt folgende Datein um: gepatchtest init_boot-> magisk.img, image-panther-xxx.zip -> image.zip, Radio -> radio.img & Bootloader -> bootloader.img
5. Downloadet die Datei im Anhang, extrahiert die ZIP-Datei und fügt sie in den ADB-Ordner
6. Update.bat starten
Info: Update.bat versetzt euer Handy in den fastboot Modus, ihr könnt also nach dem kopieren der gepatchten Boot-Image einfach die update.bat starten
Das sind die Befehle in der Update.bat
adb reboot-bootloader
ping -n 5 127.0.0.1 >nul
fastboot flash bootloader bootloader.img
fastboot reboot-bootloader
ping -n 5 127.0.0.1 >nul
fastboot flash radio radio.img
fastboot reboot-bootloader
ping -n 5 127.0.0.1 >nul
fastboot update image.zip --skip-reboot
fastboot reboot-bootloader
ping -n 5 127.0.0.1 >nul
fastboot flash init_boot magisk.img
ping -n 5 127.0.0.1 >nul
fastboot reboot
echo Press any key to exit...
pause >nul
5) SaftyNet
1. Angepasstes Universal SafetyNet Fix für Pixel 7/Pro -> Github
2. Mod auf euer Pixel kopieren
3. Magisk öffnen, "Zygisk & verweigerungsliste erzwingen" aktivieren
4. Nun auf Verweigerungsliste konfigurieren
5. Auf das 3-Punkte Menü klicken und Systemsapps anzeigen lassen
6. Wählt eure Banking, 2FA, Streaming & Google Apps
7. Bei Magisk unter Module das angepasstes Universal SafetyNet Fix flashen
- Google Play Store
- Google Services Framework
- Google Play Protect Service
- Wallet
- GPay
8. Neustarten
9. Prüfen mit
YASNAC - SafetyNet Checker - Apps on Google Play
&
Play Integrity API Checker - Apps on Google Play
Anhänge
Zuletzt bearbeitet: