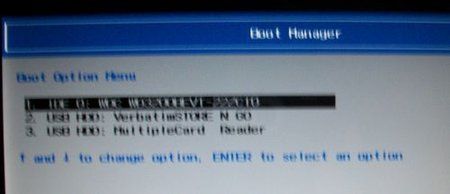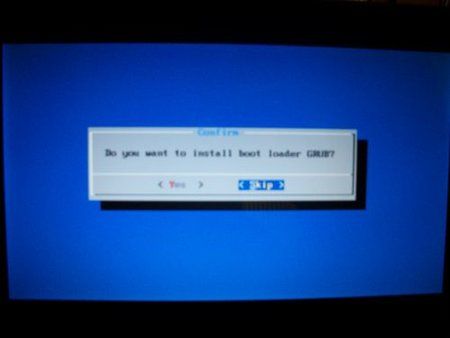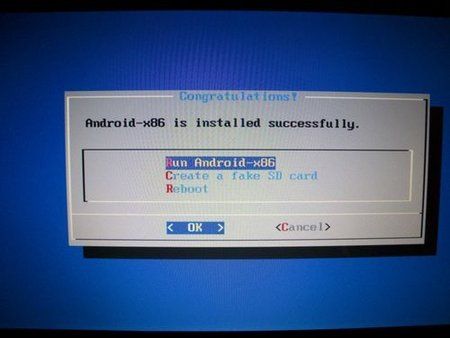P
perpe
Gast
Installations-/Deinstallationanleitung für Android x86
Da hier oft gefragt, habe ich mal eine Anleitung für Android x86 zusammengestellt.
Diese Anleitung erhebt keinen Anspruch auf Vollständigkeit. Alles was ihr macht, macht ihr mit eigenem Risiko.
Bitte bedenkt, dass eine Installation ein harter Eingriff in euer aktuelles System ist und zu Fehlfunktionen führen kann.
Ich werde versuchen verschiedene Installationswege aufzuzeigen, sucht die für euch passende aus und haltet euch während der gesamten Installation an die von euch gewählte Methode.
Inhalt:
Was ist Android x86
Für wen ist Android x86 etwas?
Wo bekommt man die Installations CD von Android x86?
So viele Versionen welche soll ich nehmen?
Was mache ich mit der ISO Datei?
Wie boote ich vom Stick/CD?
Es gefällt mir wie installiere ich es und was brauche ich dafür?
Die Installation!
Nach der Installation ist vor dem Booten (für Methode B)
Deinstallation von Android x86
Ich habe Android x86 auf ein externe Medium installier, wie verschiebe ich es auf die interne Festplatte?
Ich habe Android x86 mit GRUB installiert, wie werde ich GRUB wieder los ohne Android zu löschen?
Weitere Fragen
Da hier oft gefragt, habe ich mal eine Anleitung für Android x86 zusammengestellt.
Diese Anleitung erhebt keinen Anspruch auf Vollständigkeit. Alles was ihr macht, macht ihr mit eigenem Risiko.
Bitte bedenkt, dass eine Installation ein harter Eingriff in euer aktuelles System ist und zu Fehlfunktionen führen kann.
Ich werde versuchen verschiedene Installationswege aufzuzeigen, sucht die für euch passende aus und haltet euch während der gesamten Installation an die von euch gewählte Methode.
Inhalt:
Was ist Android x86
Für wen ist Android x86 etwas?
Wo bekommt man die Installations CD von Android x86?
So viele Versionen welche soll ich nehmen?
Was mache ich mit der ISO Datei?
Wie boote ich vom Stick/CD?
Es gefällt mir wie installiere ich es und was brauche ich dafür?
Die Installation!
Nach der Installation ist vor dem Booten (für Methode B)
Deinstallation von Android x86
Ich habe Android x86 auf ein externe Medium installier, wie verschiebe ich es auf die interne Festplatte?
Ich habe Android x86 mit GRUB installiert, wie werde ich GRUB wieder los ohne Android zu löschen?
Weitere Fragen
Zuletzt bearbeitet von einem Moderator: