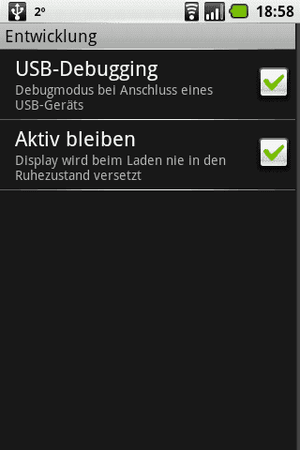opallabtb
Erfahrenes Mitglied
- 98
Hallo Gemeinde,
ich schreibe euch heute eine Anleitung um mit einem "ohne-root deutsches-G1" Screenshots zu erstellen.
Ich habe leider nur die Möglichkeit es unter Windows XP Profesional zu erstellen. Ich denke aber Vista dürfte fast gleich sein.
Wir brauchen dazu das SDK TOOLKIT von der Andriod-webseite, einen PC oder Notebook und natürlich ein G1. Falls bei eurem Endgerät andere Treiber dabei waren, so nehmt bitte diese.
Zuerst bereiten wir das G1 vor, so das der PC dieses nicht nur als Massenspeicher (SD-Card) sondern auch als Gerät erkennt. Dazu gehen wir folgendermasen vor:
1. Einstellungen am G1 öffnen (entweder über die MENÜ-Tase oder über den Applikationschieber)
2. Auf Anwendungen drücken
3. Auf Entwicklung drücken
4. Den Haken bei "USB-Debugging" setzten

Damit sind wir beim G1 fertig. Wenden wir uns nun dem PC zu.
5. Wenn Ihr das Toolkit runtergeladen habt, entpackt es in einen Ordner eurer Wahl

6. Schliest nun das G1 an den PC per USB an.
7. Es erscheint ein kleines Fenster unten rechts über der Uhr, das neue Hardware gefunden wurde.
8. Der Hardware Assistent geht auf.
9. Hier klickt ihr auf "Nein, diesmal nicht" -> Weiter -> "Software von einer Liste oder einer bestimmten Quelle installieren" -> Weiter
10. Im nächsten Fenster setzt Ihr den Haken bei "Folgende Quelle ebenfalls durchsuchen.
11. Klickt auf Durchsuchen und gebt den USB-Treiber aus eurem entpackten SDK Toolkit an (In dem Paket ist ein Ordner Namens "usb_driver")

12. Wählt den Ordner "x86" aus und drückt auf Weiter.
13. Der Treiber wird installiert. Am Ende kann es sein das Ihr den Rechner neu starten müsst.
So, die Vorbereitungen sind erledigt. Jetzt gehts ans eigentliche Thema -> Screenshots erstellen
1. Öffnet den Ordner Tools aus dem Toolkit-Paket
2. Öffnet die Datei "ddms"

3. Wenn euer G1 per USB verbunden ist, erscheint es hier:

4. Nun einmal anklicken, so das es ausgewählt ist
5. Entweder über das Menü auf -> Device -> screen capture klicken oder mit Strg+S einen Screenshot erstellen

6. Nun könnt ihr euren Screenshot speichern. mit einem Klick auf refresh wird der G1 Monitor aktualisiert
7. Das wars!
Ich hoffe ich konnte es euch gut erklären.
Wenn ihr Fragen habt dann einfach her damit.
Liebe Grüße
Opallabtb
ich schreibe euch heute eine Anleitung um mit einem "ohne-root deutsches-G1" Screenshots zu erstellen.
Ich habe leider nur die Möglichkeit es unter Windows XP Profesional zu erstellen. Ich denke aber Vista dürfte fast gleich sein.
Wir brauchen dazu das SDK TOOLKIT von der Andriod-webseite, einen PC oder Notebook und natürlich ein G1. Falls bei eurem Endgerät andere Treiber dabei waren, so nehmt bitte diese.
Zuerst bereiten wir das G1 vor, so das der PC dieses nicht nur als Massenspeicher (SD-Card) sondern auch als Gerät erkennt. Dazu gehen wir folgendermasen vor:
1. Einstellungen am G1 öffnen (entweder über die MENÜ-Tase oder über den Applikationschieber)
2. Auf Anwendungen drücken
3. Auf Entwicklung drücken
4. Den Haken bei "USB-Debugging" setzten
Damit sind wir beim G1 fertig. Wenden wir uns nun dem PC zu.
5. Wenn Ihr das Toolkit runtergeladen habt, entpackt es in einen Ordner eurer Wahl
6. Schliest nun das G1 an den PC per USB an.
7. Es erscheint ein kleines Fenster unten rechts über der Uhr, das neue Hardware gefunden wurde.
8. Der Hardware Assistent geht auf.
9. Hier klickt ihr auf "Nein, diesmal nicht" -> Weiter -> "Software von einer Liste oder einer bestimmten Quelle installieren" -> Weiter
10. Im nächsten Fenster setzt Ihr den Haken bei "Folgende Quelle ebenfalls durchsuchen.
11. Klickt auf Durchsuchen und gebt den USB-Treiber aus eurem entpackten SDK Toolkit an (In dem Paket ist ein Ordner Namens "usb_driver")
12. Wählt den Ordner "x86" aus und drückt auf Weiter.
13. Der Treiber wird installiert. Am Ende kann es sein das Ihr den Rechner neu starten müsst.
So, die Vorbereitungen sind erledigt. Jetzt gehts ans eigentliche Thema -> Screenshots erstellen
1. Öffnet den Ordner Tools aus dem Toolkit-Paket
2. Öffnet die Datei "ddms"
3. Wenn euer G1 per USB verbunden ist, erscheint es hier:
4. Nun einmal anklicken, so das es ausgewählt ist
5. Entweder über das Menü auf -> Device -> screen capture klicken oder mit Strg+S einen Screenshot erstellen
6. Nun könnt ihr euren Screenshot speichern. mit einem Klick auf refresh wird der G1 Monitor aktualisiert
7. Das wars!
Ich hoffe ich konnte es euch gut erklären.
Wenn ihr Fragen habt dann einfach her damit.
Liebe Grüße
Opallabtb
Anhänge
Zuletzt bearbeitet: