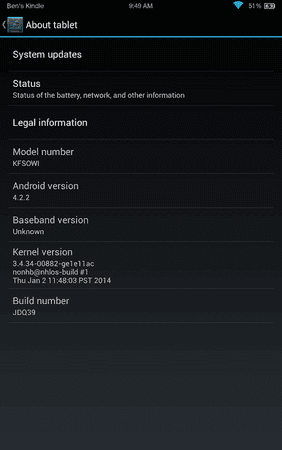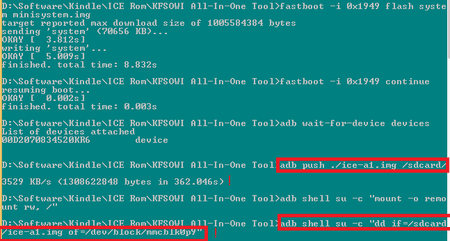MarcoJoo
Erfahrenes Mitglied
- 73
Outdated:
Die nachfolgende Anleitung, Custom-ROM's, Tool, usw. beziehen sich auf das Kindle Fire OS 3. Es gibt schon längere Zeit das OS 4, aber keine Custom Rom's dafür. Es ist zwar möglich, von OS 4 aus die OS 3 Custom-Rom's zu installieren, aber davon rate ich ab.
Für das Kindle Fire HD 7 SOHO KFSOWI gibt es mittlerweile mehrere Custom-Roms. Sie sind von der selben Gruppe erstellt und basieren auf der Amazon Stock ROM.
Übersicht:
Folgende ROM's sind aktuell verfügbar:
- Kindle Water Beta 2 klick
- Ice Rom Alpha 2 klick
- Air Rom (coming soon)
- Hell Fire Rom Beta2-1 klick
- Plasma Rom (neue Version: 18.06.14) Beta 1 klick
Auf folgenden Seiten gibt es weitere Info's, Anleitungen, Kontaktmöglichkeiten etc:
KFSOWI Modding g+
kfsowi.com
Installation:
Die nachfolgende Anleitung funktioniert für die ICE Rom und die HellFire Rom.
Die Water Rom basiert auf 11.3.2.1 und es ist daher noch ein weiterer Schritt notwendig. Das ist in der entsprechenden Referenz oben näher erläutert.
Die Plasma ROM wird ebenfalls anders installiert. Siehe entsprechendem Link oben.
Disclaimer:
Die Anleitung beruht auf den o.g. Quellen und meinen eigenen Erfahrungen. Keine Garantie, keine Gewährleistung. Das Gerät kann dabei Schaden nehmen. Ihr macht das auf eigene Gefahr!
Benötigte Software:
- Fastboot.exe und adb.exe klick
- ADB Treiber klick
- gewünschte ROM
- minisystem.img klick
Voraussetzungen:
- Kindle ADB Treiber (Windows 8 User: Die Treiber sind nicht signiert und können mithilfe dieser Anleitung trotzdem installiert werden klick)
- Kinde FireOS 11.3.2.2
- Fastboot Kabel (wer noch keins hat, kann ich nur empfehlen es hier im Forum zu bestellen. Funktioniert einwandfrei)
- Root-Rechte sind NICHT notwendig. (Die ROM's sind pre-rooted und daher ist das Gerät im Anschluss trotzdem gerooted)
- ACHTUNG: Niemals während eines Flashvorgangs den Stecker ziehen!!!!!
- Alle Daten auf dem Gerät sind nach durchführen dieser Anleitung weg!!!!!
1. ADB Treiber im Gerätemanager installieren
2. Dafür sorgen, dass auf dem Kindle mindestens 1,5GB freier Speicher ist.
3. alle Dateien (adb.exe, fastboot.exe, minisystem.img, rom.img) ins gleiche Verzeichnis legen
4. mit CMD in dieses Verzeichnis wechseln (z.B. cd c:\temp\kindlezeug)
5. adb zugriff in den Einstellungen des Kindles erlauben (Einstellungen/Gerät)
6. Kindle ausschalten und anschließend mit dem Fastboot-kabel an den Computer anschließen. Das Kindle sieht dann aus wie auf dem Bild.

7. nun nacheinander folgende Befehle in der Kommandozeile eingeben:
- fastboot -i 0x1949 flash system minisystem.img (dauert ein paar Minuten)
- fastboot -i 0x1949 continue
...das Gerät sieht nun so aus:

- adb wait-for-device devices
...warten, bis eine Geräte ID angezeigt wird (dauert ca. eine minute)
- adb push ./<<DATEINAME-DER-ROM>>.img /sdcard/ (z.B. adb push ./ice-a2.img /sdcard/) (das dauert sehr lange ca. 10 minuten)
- adb shell su -c "mount -o remount rw, /"
- adb shell su -c "dd if=/sdcard/<<DATEINAME-DER-ROM>>.img of=/dev/block/mmcblk0p9" (adb shell su -c "dd if=/sdcard/ice-a2.img of=/dev/block/mmcblk0p9" ) (dauert auch ein paar minuten)
- nun müsst ihr "adb reboot recovery" als letzten Befehl eingeben. Anschließend allerdings sobald das Display sich ausschaltet den Stecker ziehen, da das Gerät sonst wieder in den Fastboot-Modus geht. (Sollte das passiert sein, ist es nicht schlimm. Einfach nochmal versuchen, vorher jedoch noch einmal "adb wait-for-device devices" eingeben, boevor ihr erneut "adb reboot recovery" eingibt
8. Es erscheint nun der Recovery modus. Hier wählt ihr mit den laut-leiser Wippen und dem Ausschaltknopf "Reset to Factory-default" und bestätigt

...Das wars. Wenn alles geklappt hat, fährt euer Kindle danach die neue ROM hoch.
Zuletzt bearbeitet: