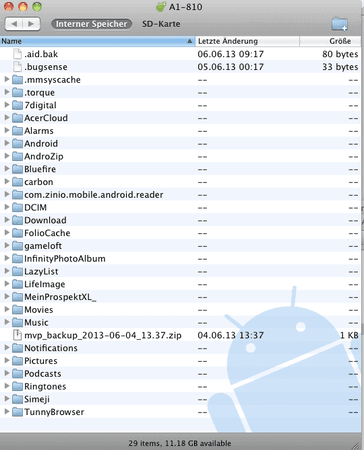GalaxyROM
Ehrenmitglied
- 958
Anleitung zum rooten des A1-810/811
(zum A1 810 KITKAT BOOTLOADER UNLOCK THREAD)
In dieser Anleitung beschreibe ich euch, wie man das Acer A1 810 (Wifi) oder 811 (3G) unter Linux Rootet. Der Weg ist relativ Bricksicher, aber dennoch gilt:
Weder ich noch der Ersteller des Toolkits können für evtl. auftretende Schäden haftbar gemacht werden!
Ihr braucht keinerlei Erfahrungen was Linux anbetrifft, alles nötige erkläre ich euch hier!
DOWNLOADS:
- bevor ihr loslegen könnt braucht ihr folgende Dateien
> Ubuntu 12.04 LTS (32bit)
> Acer Iconia Toolkit
> KEINE Treiber, das braucht man unter Linux nicht
Voraussetzungen:
- PC mit mindestens 1GB Ram
- vergesst nicht die Startreihenfolge im Bios so umzustellen, das der PC von CD Bootet
- Acer Tablet mit USB Kabel
- Ein leistungsfähiges Hirn
- 1 CD Rohling (700MB Kapazität sollten reichen)
- Toolkit auf Stick entpacken
- Zeit, der Vorgang dauert sicher eine Stunde (Das Toolkit alleine läuft schon eine halbe Stunde)
- Aktualisiert das Tab davor auf die neuste Version
Linux auf CD brennen:
- um Linux zu verwenden muss man es NICHT zwingend installieren, es genügt eine CD, von der man Ubuntu ausführt.
- Ladet euch euer Lieblings-Brennprogramm runter und brennt das ISO Image auf einen Rohling
- ihr könnt auch einen USB Stick verwenden (Google-Stichwort UNetBootIn, cache mind. 1.2 GB), aber ich will hier kein -Wie-installiere-ich-Linux- Tutorial machen
Rootvorgang:
- Nun legt die CD in den PC ein und startet ihn neu,
- Sollte ein Auswahlmenü kommen, wählt "von CD testen"/"Start from CD"
- Wenn Linux hochgefahren ist, schließt den Stick an und öffnet ihn mit einem Klick auf das Sticklogo im Dock.
- Jetzt öffnet sich der Explorer. öffnet das Kontextmenü der Datei "toolkit.sh" und Klickt auf Eigenschaften.
- Nun setzt ein Häkchen bei "Datei als Programm ausführen" und Klickt auf Ok
- Iconia Tablet mit aktiviertem USB Debugging anschließen (Einstellungsapp>Entwickleroptionen>USB Debugging aktivieren)
> wenn die Entwickleroptionen nicht sichtbar sind klickt ihr auf "Über das Tablet" und klickt auf die Build Nummer, bis die Optionen freigeschaltet wurden.
- Startet das Toolkit mit einem Doppelklick auf Toolkit.sh. Dann "Im Terminal ausführen" klicken.
- Nun wählt ihr euer Modell mit druck auf die entsprechende Zahl und dann Enter
- folgt den Anweisungen auf dem Bildschirm. Bei Manchen Stellen hängt der Vorgang bis zu 10 Minuten auf einem Punkt, das ist Normal.
- haltet den Computer während dem Vorgang wach, in dem ihr die Maus immer mal wieder bewegt.
- Wenn der Root fertig ist, Rebootet das Tab und freut euch (der erste Start kann etwas länger dauern)
(der erste Start kann etwas länger dauern)
Was der Root kann:
- Xposed Framework (benötigt Spezialversion: Mein Thread zu XPosed
- Titanium Backup, Adaway und andere Root-Apps
- KEIN BOOTLOADER UNLOCK
- KEINE CUSTOM ROMS oder CWM
- KEINE ÄNDERUNGEN AN DER BUILD.PROP (euer Tab fährt dann nicht mehr hoch)
Troubleshooting:
System image creation failed:
- immer Orginaltastatur auf dem Tab nehmen
-Nach dem Befehl (endet mit 1234) mal selber die Entertaste auf dem Tab drücken
Manche Root-Apps gehen nicht?
-dann Busybox (Stericsson) aus dem Store installieren und von dort aus die neueste Busybix installieren
Credits: Developer entonjackson aus dem XDA Forum
Thread im XDA- Forum ==> Iconia Toolkit
(zum A1 810 KITKAT BOOTLOADER UNLOCK THREAD)
In dieser Anleitung beschreibe ich euch, wie man das Acer A1 810 (Wifi) oder 811 (3G) unter Linux Rootet. Der Weg ist relativ Bricksicher, aber dennoch gilt:
Weder ich noch der Ersteller des Toolkits können für evtl. auftretende Schäden haftbar gemacht werden!
Ihr braucht keinerlei Erfahrungen was Linux anbetrifft, alles nötige erkläre ich euch hier!
DOWNLOADS:
- bevor ihr loslegen könnt braucht ihr folgende Dateien
> Ubuntu 12.04 LTS (32bit)
> Acer Iconia Toolkit
> KEINE Treiber, das braucht man unter Linux nicht
Voraussetzungen:
- PC mit mindestens 1GB Ram
- vergesst nicht die Startreihenfolge im Bios so umzustellen, das der PC von CD Bootet
- Acer Tablet mit USB Kabel
- Ein leistungsfähiges Hirn
- 1 CD Rohling (700MB Kapazität sollten reichen)
- Toolkit auf Stick entpacken
- Zeit, der Vorgang dauert sicher eine Stunde (Das Toolkit alleine läuft schon eine halbe Stunde)
- Aktualisiert das Tab davor auf die neuste Version
Linux auf CD brennen:
- um Linux zu verwenden muss man es NICHT zwingend installieren, es genügt eine CD, von der man Ubuntu ausführt.
- Ladet euch euer Lieblings-Brennprogramm runter und brennt das ISO Image auf einen Rohling
- ihr könnt auch einen USB Stick verwenden (Google-Stichwort UNetBootIn, cache mind. 1.2 GB), aber ich will hier kein -Wie-installiere-ich-Linux- Tutorial machen
Rootvorgang:
- Nun legt die CD in den PC ein und startet ihn neu,
- Sollte ein Auswahlmenü kommen, wählt "von CD testen"/"Start from CD"
- Wenn Linux hochgefahren ist, schließt den Stick an und öffnet ihn mit einem Klick auf das Sticklogo im Dock.
- Jetzt öffnet sich der Explorer. öffnet das Kontextmenü der Datei "toolkit.sh" und Klickt auf Eigenschaften.
- Nun setzt ein Häkchen bei "Datei als Programm ausführen" und Klickt auf Ok
- Iconia Tablet mit aktiviertem USB Debugging anschließen (Einstellungsapp>Entwickleroptionen>USB Debugging aktivieren)
> wenn die Entwickleroptionen nicht sichtbar sind klickt ihr auf "Über das Tablet" und klickt auf die Build Nummer, bis die Optionen freigeschaltet wurden.
- Startet das Toolkit mit einem Doppelklick auf Toolkit.sh. Dann "Im Terminal ausführen" klicken.
- Nun wählt ihr euer Modell mit druck auf die entsprechende Zahl und dann Enter
- folgt den Anweisungen auf dem Bildschirm. Bei Manchen Stellen hängt der Vorgang bis zu 10 Minuten auf einem Punkt, das ist Normal.
- haltet den Computer während dem Vorgang wach, in dem ihr die Maus immer mal wieder bewegt.
- Wenn der Root fertig ist, Rebootet das Tab und freut euch
Was der Root kann:
- Xposed Framework (benötigt Spezialversion: Mein Thread zu XPosed
- Titanium Backup, Adaway und andere Root-Apps
- KEIN BOOTLOADER UNLOCK
- KEINE CUSTOM ROMS oder CWM
- KEINE ÄNDERUNGEN AN DER BUILD.PROP (euer Tab fährt dann nicht mehr hoch)
Troubleshooting:
System image creation failed:
- immer Orginaltastatur auf dem Tab nehmen
-Nach dem Befehl (endet mit 1234) mal selber die Entertaste auf dem Tab drücken
Manche Root-Apps gehen nicht?
-dann Busybox (Stericsson) aus dem Store installieren und von dort aus die neueste Busybix installieren
Credits: Developer entonjackson aus dem XDA Forum
Thread im XDA- Forum ==> Iconia Toolkit
Zuletzt bearbeitet: