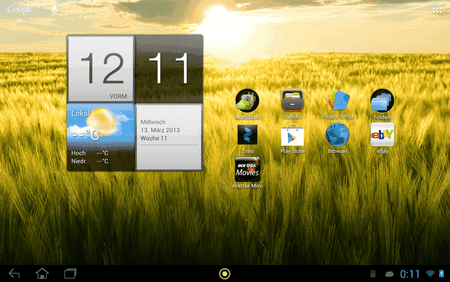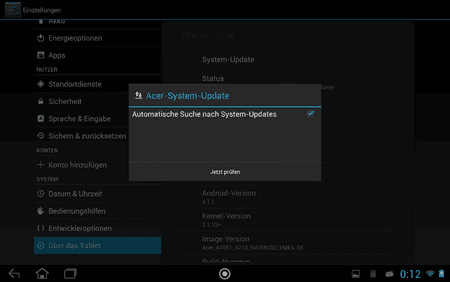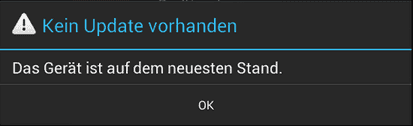U
u.k-f
Gast
Verschiedene User hatten Schwierigkeiten, Ihr A210 wieder auf StockROM zu bringen, da sich das Acer-Rom.zip nicht mit CWM installieren lies.
Daher möchte ich hier eine Anleitung liefern, wie ich meinen A210 mit CWM zurück auf StockROM gebracht habe, so dass anschliessend wieder Acer OTA Upgrade genutzen werden konnte. Ich schreibe diese Anleitung nicht in einen der vorhanden Unroot Threads, da nach kürzester Zeit die Anleitung in der Mitte des Threads wäre, wo sie kein User mehr findet. Ich bitte dafür um Verständnis.
Wichtig! Diese Anleitung bezieht sich auf Geräte mit Android Version 4.1 (oder höher) und installiertem Kiwi++Recovery bzw CWM für A210 Android 4.1.1
Notwendige Vorbereitungen :
Nun die folgende Anleitung genau befolgen, denn es ist wichtig, die richtige Verzeichnis-Struktur zu bewahren.
Wichtiger Hinweis: Da ich hier Probleme habe einen Backslash einzugeben, verwende ich im folgenden den normalen Slash / . Der ist aber durch einen Backslash zu ersetzen!!!
Als Belohnung für die ganze Mühe hat man sein Tablet wieder auf StockROM zurückgebracht:
 Damit kann man nun wieder das Acer OTA-Update nutzen:
Damit kann man nun wieder das Acer OTA-Update nutzen:
 Wenn man 'Jetzt prüfen' wählt, sucht das Tablet nach Updates:
Wenn man 'Jetzt prüfen' wählt, sucht das Tablet nach Updates:
 und man erhält folgendes Ergebnis:
und man erhält folgendes Ergebnis:
 Das verwundert nicht, denn man hat ja das aktuelle StockROM runtergeladen, aber man kann das ganze später wieder nutzen, wenn es ein paar Updates geben sollte...
Das verwundert nicht, denn man hat ja das aktuelle StockROM runtergeladen, aber man kann das ganze später wieder nutzen, wenn es ein paar Updates geben sollte...
Grüsse Uwe
Daher möchte ich hier eine Anleitung liefern, wie ich meinen A210 mit CWM zurück auf StockROM gebracht habe, so dass anschliessend wieder Acer OTA Upgrade genutzen werden konnte. Ich schreibe diese Anleitung nicht in einen der vorhanden Unroot Threads, da nach kürzester Zeit die Anleitung in der Mitte des Threads wäre, wo sie kein User mehr findet. Ich bitte dafür um Verständnis.
Wichtig! Diese Anleitung bezieht sich auf Geräte mit Android Version 4.1 (oder höher) und installiertem Kiwi++Recovery bzw CWM für A210 Android 4.1.1
Notwendige Vorbereitungen :
- Das Acer Rom von Acer Herunteraden:
- Falls noch nicht installiert: 7-Zip herunterladen und installieren.
- Falls noch nicht installiert: Java 7 32 Bit Version! herunterladen und installieren.
- Falls noch nicht installiert: UpdateZipCreator herunterladen und installieren.
Nun die folgende Anleitung genau befolgen, denn es ist wichtig, die richtige Verzeichnis-Struktur zu bewahren.
Wichtiger Hinweis: Da ich hier Probleme habe einen Backslash einzugeben, verwende ich im folgenden den normalen Slash / . Der ist aber durch einen Backslash zu ersetzen!!!
- Ein neues Verzeichnis C:/AcerStockRom anlegen. (Erfahrene User können es natürlich auch wo anderes anlegen, aber dann müssen alle Anweisungen entsprechend transformiert werden!)
- Das heruntergeladene Acer-Rom.zip in das Verzeichnis C:/AcerStockRom hinein kopieren. (Original noch behalten!)
- Das Verzeichnis C:/AcerStockRom im WindowsExplorer (nicht Internet-Explorer!) öffnen.
- RechtsKlick auf das Acer-Rom.zip machen und im Kontext-Menü 7-Zip->Hier entpacken wählen.
- Jetzt das Acer-Rom.zip löschen! (Daher sollte es in dieses Verzeichnis kopiert werden, damit man noch das Original behält!)
- In das Verzeichnis C:/AcerStockRom/META-INF/com/google/android wechseln.
- Die Datei updater-script mit einem Doppel-Klick öffnen. Nun sollte sich ein Dialog mit der Überschrift 'Öffnen mit' öffnen.
- Wenn man schon einen Texteditor in dem Dialog angeboten bekommt, diesen auswählen. Wenn keiner in dem Dialog angeboten wird, den Button 'Durchsuchen wählen und nach C:/Windows navigieren und dort notepad.exe wählen. Dann bestätigen, so dass sich der Texteditor (z.B. Notepad) öffnet.
- Die oberste Zeile der Datei updater-script sollte etwa 'assert(getprop("ro.product.name") == "a210_emea_de");' lauten. Diese Zeile löschen!
- Die geänderte Datei speichern und den Texteditor beenden.
- Jetzt ins Verzeichnis C:/AcerStockRom zurück navigieren.
- Dort alles auswählen.
- Auf eines der ausgewählten Items einen Rechtsklick machen (es ist darauf zu achten, dass alles ausgewählt bleibt!). Im KontextMenü 7-zip->Hinzufügen zu AcerStockRom.zip wählen.
- Jetzt kommt ein Fenster in dem 7-Zip seinen Arbeitsfortschritt anzeigt. Warten, bis dieses Fenster sich von alleine schliesst.
- Nun das Program UpdateZipCreator starten. Unter Windows 7 oder 8 mit einem Rechts-Klick auf das Programm-Icon und im Kontext-Menü 'Als Administrator ausführen' wählen.
- Dort den Button 'Sign single Zip' drücken.
- Es öffnet sich ein Dialog um eine Zip Datei auszuwählen. Die Datei C:/AcerStockRom/AcerStockRom.zip auswählen, die gerade von 7-Zip erzeugt wurde.
- Dann öffnet sich ein neues Fenster, in dem man die Zieldatei auswählt. Den vorgeschlagenen Name signed_AcerStockRom beibehalte und mit OK bestätigen.
- Jetzt erzeugt das Programm die neue Datei, das dauert einige Zeit (ein paar Minuten). Bitte Gedult und nicht unterberechen. Wenn UpdateZipCreator fertig ist, kommt eine Meldung. Diese mit OK bestätigen.
- Die nun erzeugte Datei C:/AcerStockRom/signed_AcerStockRom.zip kann auf die extrerne SD-Karte des Tablets kopiert werden und sollte sich ohne Probleme mit dem CWM-Recovery installieren lassen.
- Zum Installieren ins CWM Recovery booten.
- Um vom PC ins CWM zu booten: 'adb reboot recovery' in der Konsole eingeben.
- Von Hand über die Tastenkombination bei ausgeschaltetem Tablet:
- Power & Vol-Down bis zum ersten Vibrieren.
- Vol-Down halten und Power loslassen bis zum zweiten Vibrieren.
- Vol-Up halten aber Vol-Down loslassen bis zum dritten Vibrieren.
- Möglicherweise ist es jetzt sinnvoll, 'wipe data (factory-reset)' zu wählen, ich habe es gemacht.
- Jetzt Install zip from sd-card->Choose zi from external SD->signed_AcerStockRom.zip wählen.
Als Belohnung für die ganze Mühe hat man sein Tablet wieder auf StockROM zurückgebracht:
Grüsse Uwe
Anhänge
Zuletzt bearbeitet von einem Moderator: